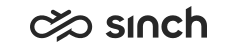Defining Import and Export Settings
Use
You use this procedure to define the Folder for Import and Export Jobs and information mapping between Active Directory fields and contact center fields.
Prerequisites
-
You must have rights to view import and export settings. To modify the folder or mapping templates, you must have rights to modify the import and export settings.
-
You must retrieve the objects that you want to import from Active Directory to the contact center system to a file (.ldf). You do this with the LDAP tool by Microsoft.
Procedure
Defining Folder for Import and Export Jobs
We strongly recommend defining the Folder for Import and Export Jobs and placing all import files in this folder, or in its subfolders, if you choose server-side imports. The folder is mandatory if automatic import is used.
-
It is the default folder when defining the import job option , see Importing Data.
-
If the import file is not located in this folder or in its subfolder, or the folder is not defined at all, the import file is embedded into the import job. This means that the import file becomes embedded data in the actual BJS import job when the job is defined. Therefore any further changes to this file would need to be executed as a new job.
-
If you are using the server-side import (for options, see Importing Data) placing the import file in the specified folder (or its subfolder) ensures that the server has access to it. Note that if you place the import file somewhere else, the server may not have access to the import file resulting in errors.
-
When automatic import is in use, the folder must be defined. The process creates the required subfolders when the option Enable Automatic Import is selected.
To define the folder, enter the folder address in the UNC format, for example \\server\share.
Enabling Automatic Import
To enable automatic import:
-
Select the option Enable Automatic Import, and enter the user name in Logon Use of User Used in Automatic Import. The user must have rights to modify the import and export settings.
-
Make sure the Folder for Import and Export Jobs is defined. The process creates the required subfolders in the path [importexport folder]\[server name]_[Batch Job Server virtual unit]\Automatic\[object type] automatically.
With automatic import you can import:
-
Configuration items, see Automatic Import of Configuration
-
Outbound campaigns, see Automatic Import and Export of Outbound Campaigns
-
If you use Excel files, make sure that appropriate Apache POI library is installed, see Installing Prerequisites for Excel Files.
Added in SP09.
Defining Active Directory Import
The mapping templates for the following objects are available in the system after installation:
-
User
-
Directory entry
-
Queue
-
Skill
-
Presence
-
Calendar
-
OB campaigns
-
OB blocked numbers
You can edit mapping templates in the Import and Export Settings view.
You can edit the mapping for a specific import in the Import view, and that is saved in the import job when Start is clicked. Later on, the mapping can be edited in the Import and Export Jobs view.
There is only one template for each object, for example for users. If you need different mappings for different user imports, define scheduled import jobs for them and edit different mappings for jobs, see Managing Import and Export Jobs.
When your System Configurator language is Japanese, French, or German, the user interface displays the field names also in English.
You can also define the mapping information by using a separate file. In this case, the file names of the AD source file and the mapping file must be the same except for the file extensions .ldp and .ldf-map. You must define the mapping file in the File field in the SC Import view.
-
On the System Configurator main screen, choose .
-
Choose the object to which you want to define the mapping information.
-
Choose or enter an appropriate name in the column the AD Field Name, and choose the corresponding Contact Center Field Name.
Use the Static Value field when the Active Directory field is not dynamic. This means that the SAP Contact Center field then contains the value in the Static Value field for all imported objects.
Note:When you are creating a new user, Last Name is a mandatory field in Contact Center fields. If you are updating a user, ID,External ID or Logon (and some data for the field) must be found for the Contact Center fields. AD includes no mandatory fields.
Note:Id is an internal contact center item, and can be used to update an existing object. If Id is given, the value for it must exist in the database. Otherwise, the import fails. Do not map an identification item of other than the Contact Center system as an Id, but use ExternalId.
-
Save your entries.
Use the mapping in the import view.