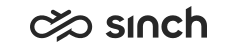Entering basic information for queues
You must have rights to create queues and to view contact center.
You use this procedure to start creating new queues into the system.
- On the System Configurator main screen, choose .
- Choose Add New.
- Choose the queue type and click OK.Note:
To create action item queues for Communication Panel, use the type E-Mail. Create specific queues for action items, mixing action items with e-mails and tasks may compromise Communication Panel queue functions.
- Configure the settings according to the following table.
Technical Names may be required when importing or exporting configuration.
Table 1. Queue parameters in the basics field Queue Type
Field and Technical Name
Function
Phone, e-mail, and chat
Name
Name
Enter a descriptive name. For example, if you are creating an internal queue for agent guidance purposes, name the queue accordingly.
The maximum length of the name is 256 characters but Reporting shows only the first 64 characters.
This field is mandatory.
Phone, e-mail, and chat
Description
Description
Enter additional information about the queue. The description is not displayed in the end-user applications. Use descriptions that are up to 128 characters.
Phone, e-mail, and chat
Ordinal
Ordinal
Enter a number if you want queues to appear in a specific order. In end-user applications, the queues are displayed in descending alphabetical order based on queue name.
Phone, e-mail, and chat
Prompt Language
Language
Choose the language for the queue if the queue language differs from the system default language.
If the queue has several extensions, you can define a different prompt language for each extension in .
Exception for chat queues: If a language is defined in a chat client, this language overrides the language of a queue and an extension. For more information, see Defining Language Priorities.
Phone, e-mail, and chat
Time Zone
TimeZone
Choose the time zone where the queue is going to be used. If the service that is supported by this queue is mainly used in the time zone different from the contact center system time, the queue service hours should be set according to that time zone. If you do not choose any value, the system time zone, which is set in Infrastructure Administrator (IA), is used.
Note:When you create schedules for the queues, check the time zone of the queue:
- Open the Queues main view.
- Click the
 icon.
icon. -
Select Time Zone.
The Time Zone column appears in the view.
E-mail
E-Mail Critical Time
CriticalTime
Does not apply to Sinch Contact Pro.
E-mail
E-Mail Warning Time
WarningTime
Does not apply to Sinch Contact Pro. Phone, e-mail, and chat
Serving Mode
LoginType
Choose the serving mode. This field is mandatory.
-
Auto-Allocation:
When agents have the Ready status, they receive the next inbound contact automatically from the queues in which they are serving.
Note:Auto-allocation is the only serving mode in chat queues.
-
Hunt Group:
All contacts from all hunt group queues in which the agent is serving are shown to all agents serving in the same queues, and the agent can pick any of the contacts. When an agent picks a contact, it disappears from other agents’ lists.
When the agent has the Ready status, the ringing tone is played. When an agent has the Not Ready or Wrap-Up status, contacts are shown as well, and an agent can pick one of them, but the ringing tone is not played.
Phone, e-mail, and chat
ID
The system generates a unique number for the queue. You cannot change it.
Phone
Ringing Time
RingbackTime
Enter the time before the system starts to play a prompt to the caller. The default value is 10 seconds.
Phone, e-mail, and chat
Script
If scripting is used in the queue, choose a script.
Choosing a script activates script usage in the queue.
Note:If you switch the script used in a queue, agents serving in the queue must log in again for the change to take effect.Phone, e-mail, and chat
Opening Type
Choose when the script is opened.
If you leave this empty, agents can open the script manually but only during contact handling. If you choose the option Manually, the script can be opened at any time.
The following opening types are supported in Communication Panel:
- Manually and When
Contact Allocated
User needs to open the script manually in the extension area.
- When Contact Answered
Script is opened automatically in the extension area when conversation is accepted.
- When Contact Handled
Script is opened automatically in the extension area when conversation is ended.
Phone, e-mail, and chat
Directory Synchronization
Synchronised
Select this option if you want that the information appears also in the directory.
- Save your entries.