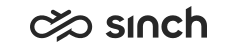Configuring advanced queue settings
These settings are meant for the users who have used the settings in earlier versions. They are for advanced use only.
- On the System Configurator main screen, choose .
- Search for the queue whose settings you want to configure.
The search result list appears.
- Choose the queue by double-clicking it.
- Choose Advanced Settings
- Configure the settings according to the following table.
Queue Type
Field
Function
E-mail
Ch_RealSender
This setting defines whether the software tries to find the address of the real sender of the e-mail (for example in the e-mail body text). No default CEM action since the setting can refer to an external SOAP, COM or Python call only. Even when the value is 1, CEM uses the sender of the e-mail. The default value is 0 (not in use).
E-mail
Ch_RealSenderName
This setting defines whether the software tries to find the name of the real sender of the e-mail (for example from the e-mail body text). No default CEM action since the parameter can refer to an external SOAP, COM or Python call only. Even when the value is 1, CEM uses the sender of the e-mail. The default value is 0 (not in use).
E-mail
DoNotReplyToAutoReply
This setting defines whether a received message that is recognized as an auto-reply triggers an email prompt message.
The system sends an email prompt and appends a tag to the end of the subject line. The format of the tag is: <AR$CID$>, where $CID$ is the ID of the received message. The system expects that the subject of the incoming message contains a valid auto-reply tag to recognize the message as an auto-reply message. An incoming message with a subject that does not contain the <AR$CID$> tag is processed as a normal incoming message and email prompt is sent if so configured.
The values are:
-
1 = do not send
This is the default value.
-
0 = send email prompt to auto-reply
Using this value is likely to cause email loops.
Phone, e-mail, and chat
ExtAgentRejectRestTime
This setting defines the time that is added to the last connection time of an external agent who rejected a queue contact. Due to this, the next inbound contact is more likely to be allocated to another agent. Enter the value in milliseconds. The default value is 120000.
Phone
FirstANumberAsRNumber
This setting defines whether CEM attempts to display the original external source number (A number) when it forwards a call from a queue to an external number. Normally, it displays the queue number as the source number.
The values are as follows:
-
0 = the queue number is displayed
-
1 = the original source number is displayed
The R number function is operator-specific and requires a special hardware configuration. Contact Sinch for more information. The default value is 0.
Phone
PBXTransferTimeout
This setting defines the timeout for calls to be connected to an external number. Enter the value in milliseconds. The default value is 30000.
Phone, e-mail, and chat
QLWTStats
With any defined value other than 0, the CEM Server writes in log the information used for long-term waiting time calculation. For advanced use only.
Phone, e-mail, and chat
QSuperDebug
Enables writing special log of a queue for studying allocation disturbances. The following values write information in log correspondingly:
-
ALL: Queue configuration, call details, all agents serving in the queue.
-
Number1,Number2,Number3,...: Queue configuration, call details, listed agents.
Use this parameter in extreme situations only as large amount of log writing may disturb other functions.
E-mail
SendAutoRepliesAs
This setting defines the address that is used for sending auto-replies. The default value is the queue mail address.
Phone
UseANumberCLIR
This setting defines whether CEM indicates that the original external source number (A number) is unknown when CEM forwards a call from a queue to an external number. Normally, it displays the queue number as the source number.
An unknown number means that the A number is hidden by using CLIR (Calling Line Identification Restriction). The values are as follows:
-
0 = the queue number is displayed (CLIR not in use)
-
1 = the call comes from an unknown number (CLIR in use)
-
2 = set always RNumber =
CLIR
. Whenever RNumber =CLIR
, WCD/GW/Bridge infrastructure tries to prevent caller number presentation.
The default value is 0.
Phone
UseDelayedAccept
This setting defines the time that Contact Event Manager (CEM) delays the sending of CALL_ACCEPT.
Enter the value in milliseconds.
Phone, e-mail, and chat
UseRequiredSkills
This setting defines whether agents without the required skill rating (they have the rating 0) can answer calls that normally require the skill rating 5. The skill rating for the call is not cleared, and the rating is still used for finding the most suitable free agent. The only thing that differs from the normal situation is that the rule for skill rating 5 is not used. The values are as follows:
-
1 = the required skills are used in the usual way
-
0 = agents with the skill rating 0 can also receive calls with the skill requirement 5
-
2 = when calculating the skill match, the original skill requirements of a contact are used. This means that:
-
Agents with higher skill levels have bigger skill match value and therefore have a higher priority when contacts are allocated.
-
The requirement that agents should have at least the skill level 1 is removed. So, agents with low skill levels can be allocated a contact with the skill requirement 5.
-
The default value is 1.
Phone
PDForceIBLimit
This setting defines the triggering condition that starts allocating inbound queue contacts to agents participating an Outbound campaign if the Allow Queue Calls During Outbound Campaigns option is selected in the Contact Center block in .
If the condition is fulfilled, agents are paused from the outbound campaign, and they start to receive inbound contacts. Agents return to a campaign automatically when the condition is not valid anymore.
Phone
GwPrefix
Callback calls are routed to the same trunk as the original call but if there is no such route information in the callback request, this setting defines the route used for the callback calls of the queue.
-
Choose the queue from which calls enter the callback IVR.
-
Define the prefix, enter it here and then enter it in with an asterisk (*).
Or
-
Use an existing pattern from and enter it here without the asterisk (*).
Note:The prefix may include numbers and capital letters, only.
-
- Save your entries.