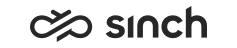Agent View
Agent View offers view for agent statuses. With supervisors rights, it also enables changing agents’ queue and skill settings, and logging an agent on as an external agent. To launch the view, select Agent View from the navigation pane on the left. See also the Agents’ Active Contacts that is launched from the Agents button.
If the number of displayed queues is very large, the agent list displays only a limited number of agents. The number is limited because a large number of queues and agents results in a massive number of different combinations, and the web browser may not be able to handle such an amount of data. Agents are displayed in the alphabetical order. If the agent of your interest is not displayed, change search settings.
|
Number of Queues |
Number of Agents |
|---|---|
|
Over 100 |
10 |
|
Over 75 |
25 |
|
Over 50 |
50 |
|
Over 25 |
75 |
|
Less than 25 |
All agents in queues |
Displaying Information on Agent View
-
To display only a certain application, queue or group, define statistic level.
If other than current day has been selected for monitoring, All Applications and All Queues are shown.
-
To display monitoring data, click the Search button. To filter the items displayed, define the following search criteria.
Field
Function
Name
Agent’s name. Wildcard is automatically included. Search is not case-sensitive.
For example, the search jo can result names Johnny Weismüller and Mary Merijoki.
Date
Enter the date when the agent has logged on to the system in format D.M.YYYY. To define the time more precisely, enter also the time in format hh.mm.ss.
You can change the start time to the next or previous day by clicking the up and down arrows, or with the up and down arrow keys on keyboard, respectively.
Location
Choose the agent’s location from the list of all locations in the system. Option Undefined is added automatically.
Presence
To search agents with a certain profile, choose the profile from the list of all presence profiles in the system. The Paused option includes all agents who have an absence profile.
The default Presence value can be defined in System Configurator . Added in SP08.
Show Queue List
Select this option to display queue information columns on the right as well.
-
To sort displayed statistics, click the column title. The first click sorts data ascending, the second one descending. The title of the column that is used for sorting is underlined.
Note:Sorting of status information is based on the technical item saved in database (displayed in tooltip) and not the user interface text that is translated locally on the client workstation.
-
To view the rightmost columns click the
 button, or scroll the view to the right.
button, or scroll the view to the right.
|
Column |
Description | |
|---|---|---|
|
Name |
Agent’s name, up to 14 characters shown; tooltip shows the entire name. If there are other names, such as transliterated non-latin-character names, the tooltip shows them all. With the supervising rights, each name is a link to supervising tool of Communication Desktop (CDT). This function requires that CDT is open. | |
|
Ext. |
To log on the agent as an external agent, select this option. Function is enabled if you have supervising rights for the agent. Tooltip shows the agent’s external number. To enable serving in a queue as an external agent, choose the Serve as Ext. Agent option in the pop-up menu which appears when you click the agent cell in the queue column. This option is useful in unexpected situations when an agent is not able to come to the office but can take calls remotely. | |
|
Number |
Extension number of the agent (maximum of 18 characters shown). Tooltip shows the agent’s external number | |
|
Location |
Location of the agent (maximum of 12 characters shown). | |
|
All |
The total number of contacts (inbound and outbound calls, inbound e-mails, SMS messages, chats and callback requests). | |
|
In |
The number of answered inbound calls. The tooltip shows the inbound queue calls/inbound direct calls. | |
|
Out |
The number of outbound calls (internal and external). The tooltip shows outbound direct calls/ campaign calls. | |
|
Chat |
The number of inbound chats handled by the agent. | |
|
|
The number of inbound e-mails handled by the agent. The tooltip shows inbound e-mails/outbound e-mails. | |
|
Callbk. (Callback) |
The number of called callback calls. The tooltip shows the number of called callbacks (number of handled callback requests in parenthesis). | |
|
SMS |
The number of SMS messages sent by the agent. | |
|
Profile |
An agent’s current presence (maximum of 12 characters shown). The tooltip shows the profile reason and the entire name. | |
|
Logon Status and Phone Status |
Agent logon and phone statuses are related to each other. The tooltip for logon status shows the time of latest status and profile change. | |
|
Logon Status |
Phone Status | |
|
Logged off |
Always | |
|
Paused |
Changed in SP06 Patch 1 to show the actual phone status. | |
|
Ready |
| |
|
Not ready |
| |
|
Duration |
The two columns on the right side of the Logon Status and Phone Status.
| |
|
Logged on |
Shows how long time the agent has been logged on to the system (the continuous period). If the agent is logged out, the application displays the duration of the previous session in brackets. Tooltip shows the logon time. | |
|
Not Ready |
Shows cumulative summary of
all periods when the agent has had the | |
|
Wrap-Up |
Shows cumulative summary of all periods when the agent has had the Wrap-Up status during the current day. Before SP06 Patch 1, only the wrap-up done after the contact was closed was included; as of SP06 Patch 1, all wrap-up is included. | |
|
Paused |
Shows cumulative summary of all periods when the agent has had the Pause status (has an absence profile) during the current day. | |
Queue Information
To display the queue information, select Show Queue List. If you have supervisor rights, you can also manage queue and skill settings for agents you are supervising, see Supervising.
|
Markings in Queue Information |
Description |
|---|---|
|
White or grey (no color) |
The agent has no rights for the queue. |
|
|
The agent is logged on the system and queue. |
|
|
The agent is not logged on the system but has rights to the queue. |
|
|
The agent is logged on the system but not on the queue. |
|
|
The agent has right to log on the queue and out from it, the Forced function is not in use. The background can be any of the colors mentioned above, or the green circle explained below. |
|
|
The agent is able to serve the queue as an external agent. The background color of the field indicates the agent’s status as explained above, and the plus indicates if the agent can log himself on and off the queue. |