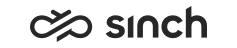Creating Prompts
Use
You use this procedure to create prompts for phone, e-mail, and chat queues.
Prerequisites
You must have rights to create audio, chat and e-mail prompts. You also need rights to view prompt files when you create multiple-step audio prompts.
Procedure
Creating Single-Step Audio Prompts
-
On the System Configurator main screen, choose .
-
Click Add New.
-
Choose Audio and the prompt type.
-
In the Basics block, enter the name that can be seen in the schedule.
You can also enter an additional description and an External ID that can be used to identify the prompt, for example, when importing the same prompt to several systems.
-
In the Steps block, choose the action for the prompt.
When you choose the Play File option, the Define File button is activated. Click the button, search for appropriate prompt file, and choose it from the list. To add new prompt files to the list, see Creating Prompt Files.
-
Save your entries.
Creating Multiple-Step Audio Prompts
-
Carry out steps 1 to 3 in Creating Single-Step Audio Prompts and choose a multi-step prompt such as In Queue Message.
For information about which prompts are multiple-step prompts, see Prompt Management.
-
In the Basics block, do the following:
-
Enter the name that can be seen in the schedule.
You can also enter an additional description and an External ID that can be used to identify the prompt, for example, when importing the same prompt to several systems.
-
Choose the repetition from the following options:
-
All Steps
Continuously looping from the start step to the end step
-
Last Step
Continuously looping the last step
-
Random Order
Continuously looping random steps
-
-
-
In the Steps block, do the following:
-
Choose the action for the steps.
For example, for the In Queue Message prompt, the following options are available:
-
Play File
A prompt file is played.
-
Pause
This defines a pause between played prompts.
-
Current Estimated Waiting Time
This option plays with the prompt Your average waiting time is... the estimated waiting time calculated [current average waiting time of that queue]−[the time the user has already waited]. The calculation is based on the number of current calls and serving agents, and the estimated time can change very rapidly when the number of calls and agents is small. That is why, do not repeat this prompt.
-
Long-Term Estimated Waiting Time
This option plays with the prompt Your average waiting time is... the estimated waiting time based on the so-called learned or long-term waiting time that is calculated using also earlier data of real waiting times in the queue. The pronounced waiting time is [long-term waiting time]−[the time the user has already waited].
It is possible to include other queues into the calculation in .
For more information about calculation of estimated waiting times, see the chapter Dynamic Prompts in Installation Guide.
-
Position in Queue
This plays the current position in queue.
-
Number of Agents
This plays the current number of agents serving in this queue.
-
Busy
This indicates the busy state.
-
-
For the Play File option choose the file in Prompt File.
-
For Current Estimated Waiting Time, Long-Term Estimated Waiting Time, Position in Queue, and Number of Agents choose the number type (Ordinal or Cardinal) and the number’s gender. The latter is only applicable in languages where the numbers change depending on the word to which they refer.
For Pause, enter the value in seconds into the Number Value field.
-
Add other steps in the same way.
You can change the order of the steps by choosing Up or Down.
You can delete unnecessary steps by choosing Delete.
-
-
Save your entries.
Creating Chat Prompts
-
Carry out steps 1 and 2 in
Creating Single-Step Audio Prompts
. -
Choose Chat and the prompt type.
-
In the Basics block, enter the name that can be seen in the schedule.
You can also enter an additional description and an External ID that can be used to identify the prompt, for example, when importing the same prompt to several systems.
If you are adding a prompt with type In Queue Message, you can also define an interval for looping the prompt until an agent accepts the conversation. Enter the time and select a time unit in the Loop Interval field. The interval can be between 30 seconds and 1 hour. To disable looping, empty the field.
Note: If the system or an agent transfers the queueing conversation to another queue, the system recalculates the position in queue and it may increase. -
Choose the appropriate language block and enter the prompt text.
If you are adding a prompt with type In Queue Message, click the edit icon to add real-time numeric data into the prompt. Choose one of the options:- Position In Queue
- Current Estimated Waiting Time
- Long-Term Estimated Waiting Time
- Number of Agents.
-
Save your entries.
Creating E-Mail Prompts
-
Carry out steps 1 and 2 in
Creating Single-Step Audio Prompts
. -
Choose E-Mail and the prompt type.
-
In the Basics block, enter the name that can be seen in the schedule.
You can also enter an additional description and an External ID that can be used to identify the prompt, for example, when importing the same prompt to several systems.
-
Choose the language block and enter the subject and the prompt text.
To add real-time numeric data to the Subject field and to the body text area, use the edit icon. The reserved words Case ID, Task ID, Subject, Body Text, Start Time, End Time, and Agent Name are available for the both e-mail prompts.
-
Save your entries.