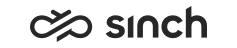Configuring Contact Center Settings of CDT
You must have rights to modify or create user settings templates or user accounts.
You use this procedure to configure contact center settings of Communication Desktop (CDT) settings. We recommend defining these settings via a user settings template, but you can also define them separately for each user. The settings defined in the template are marked with an asterisk (*) in the user settings view.
- On the System Configurator main screen:
-
To define a user settings template, choose and search for the template that you want to configure.
-
To define a user’s settings, choose and search for the user whose settings you want to configure.
The search result list appears.
-
- Choose the template or user by double-clicking it.
- Choose CDT Contact Center.
- Configure the settings according to the following table.
If you want that the setting you have defined in the template cannot be changed on user-level, select Deny User-Level Modifications. Those settings are grayed out in the user settings view.
Field
Function
Settings Common for User Settings Templates and Users:
Refresh History
Choose how often the information on the History tab page is updated.
Refresh Dashboard
Choose how often the information on the Dashboard tap page is updated.
Refresh E-Mail
Choose how often the information is updated.
Deny Supervision
Select this option if you want that the supervisor cannot supervise the user.
Deny Silent Listening
Select this option if you want that the supervisor cannot listen to the user during a call.
Show Supervision Button
Select this option if you want that the Supervision Restrictions button is displayed in the toolbar.
Show Supervisor Tab
Select this option if you want that the Supervisor tab is displayed in the contact center view.
Use Silent Supervision
Select this option if you want that the CDT user does not see or hear any sign of supervising when he is being supervised. Added in SP06.
Autom. Focus on E-Mail
Select this option if you want that the E-Mail tab appears automatically when e-mail is required.
Chat Message Format
Choose in which the format the contents of chat messages are displayed.
Hide Agent Information
Select this if option you want that all agent-specific information is hidden in CDT. This setting affects for example the queue list information: if this option is selected, the columns that display the number of agents serving in queues and the number of free agents are empty.
Hide Caller Information
Select this option if you want that all information related to a queue caller is hidden in the personal call registry and on the History tab page in CDT. However, the information is displayed when the queue call is allocated to an agent.
Show All Queues in Dashboard
To show all queues to which the agent has rights, select this option. The queues that do not have contacts and the queues to which the agent has not been logged on are also showed. When this option is not selected, the view shows only the queues the agent has selected to be displayed in the queue list in the contact view.
Changed in SP07.
In User Settings Templates Only:
E-Mail Search Limit
Choose the maximum amount of e-mails displayed in the list view of e-mails. The displayed number includes the e-mails on the user’s Pending E-Mails list and e-mails in the hunt group queues. For example, if the defined number of displayed e-mails is 100 and the user has 12 pending e-mails, then 88 of the queueing e-mails are displayed. If there are more e-mails in the hunt group queues, the total number of queueing e-mails is displayed at the bottom of the e-mail view. (Added in SP04)
Save E-Mail When Chat or Call Started
Select this option if you want that an open e-mail is closed when there is an incoming queue call or chat and a user accepts it. The e-mail is saved into the user’s pending list. When this option is selected, the time used for handling the call or chat is excluded from the time reported for e-mail handling.
Added in SP06 Patch 1.
- Save your entries.