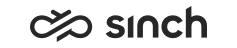Configuring CDT Phone Settings
You must have rights to modify or create user settings templates or user accounts.
You use this procedure to configure Communication Desktop settings. We recommend defining these settings via a user settings template, but you can also define them separately for each user. The settings defined in the template are marked with an asterisk (*) in the user settings view.
- On the System Configurator main screen:
-
To define a user settings template, choose and search for the template that you want to configure.
-
To define a user’s settings, choose and search for the user whose settings you want to configure.
The search result list appears.
-
- Choose the template or user by double-clicking it.
- Choose CDT Phone Settings.
- Configure the settings according to the following tables. If you want that the setting you have defined in the template cannot be changed on user-level, select Deny User-Level Modifications. Those settings are grayed out in the user settings view.
Table 1. General Settings Field
Function
Autom. on Top
Select this option if you want that the user interface appears automatically on the top of all open windows when there is an inbound call.
Autom. Focus
Select this option if you want that the focus is on the Answer button when there is an inbound contact.
Enable the option Use Enter Key as Answer Button in the Contact Settings block if you want that users are able to accept inbound contacts by pressing the Enter key.
Enable Transfer-On-Hold
Select this option if you want the transfer-on-hold method is used when a call is transferred to an external number (for example to a mobile phone). In this method, the transferred call stays on the user’s contact list and if the person to whom the call is being transferred does not answer, the user is able to retrieve the call.
Note:This method can only be used with calls that are transferred to external numbers.
Restrict Call Disconnection
Select this option if you want that the user is not able to disconnect calls when they are on hold.
Call History Quota
Choose the maximum number of calls that are saved and displayed in the personal call history in CDT (). When the number of items exceeds the limit, only the latest items are saved.
Added in SP05: To disable this function, choose the value 0. When this value is used, the Calls option in the Tools menu is disabled.
Changed in SP05: Call details are no longer encrypted in the database.
Call History Retention
Removed in SP08.
Choose the location where a user’s call history (answered, missed and dialed calls) is saved:
-
Workstation
The call history data is saved into a client as an XML file.
-
Server
The call history data is saved into the database.
-
None
No call history is saved, and the Calls dialog window in CDT does not display the user’s call history.
Visible A Number
Choose an alternative A number to be displayed instead of the users’ extension number when they make outbound calls.
To use calling line identification restriction (CLIR), choose Hidden. In the template, use number 0.
As of SP07: If an agent blind transfers a call from an unknown number to en external number, the Visible A Number is shown as the caller number in the transfer destination.
The setting applies also to Communication Panel, and can be set in the Communication Panel application as well.
Conference PIN Code
Enter an optional PIN code used for restricting the participation in a conference calls.
Activate Not Ready Status when Presence Information Is Opened
Select this option if you want that the Not Ready status is automatically activated when the Presence Information dialog box is opened.
Activate Not Ready Status when Message Is Opened
Select this option if you want that the Not Ready status is automatically activated when the Message dialog box is opened.
Show Calls between Last and Current Session as Missed Calls
Select this option if you want that the call attempts to the user between the last and the current session are shown with the missed call alert icon in CDT. Note that calls will be listed in the Calls dialog box under the Missed tab page regardless of the setting.
Functionality changed in SP07. Earlier this setting was required to show the calls.
Display Call Duration
Select this option if you want that the title bar above the menu bar displays the duration of an active call.
To activate a countdown timer that displays the wrap-up time in the CDT title bar, select this option and the option Activate Wrap-Up Status Automatically in . Note that clearing of the IE cache maybe required.
Show Call Event Button
Select this option if you want that the Show Call Event History button is displayed in the toolbar.
Show Dial Pad Button in Compact UI Mode and Show Dial Pad Button in Normal UI Mode
Select this option if you want that the Open Dial Pad Window button is displayed in the toolbar.
Show Redial Button
Select this option if you want that the Redial button is displayed in the contact view.
Show Video Button
Select this option if you want that the Open Video Window button is displayed in the contact view.
Display Mobile Status
Select this option if you want that the destination field displays the optional mobile number status. Displaying status information is possible only if the URL for Mobile Status Queries is defined in the Agent Server installation variables.
Show Volume Control Button
Select this option if you want that the Open Volume Control Window button is displayed in the toolbar.
Show Ringback Button
Select this option if you want that the Ringback button is displayed in the contact view.
Display Phone Loading Confirmation
Select this option if you want that a confirmation dialog box appears when users open a phone. For example, users can use CDT only as a directory and have a third-party phone for phone use.
Display Switchboard Operator View and Functions
Select this option if you want that the following functions are activated in CDT:
-
Mobile status selection in settings
-
External database usage
-
Additional technical status information (the number of calls waiting and the queue size if the calls are from a queue)
-
Additional tooltip information in the contact list row
-
Additional presence status information
Display Answer Information for Queues
Select this option if you want that an informative dialog window appears when there is an inbound call.
The dialog window displays, for example, a greeting (such as
This is customer service of Company XY. How may I help you?
), or an informative message (such asA call from company X
). Define the information content in .Table 2. Video Call Field
Function
Autostart
Select this option if you want that a call is automatically turned into a video call when it is connected, and the video windows are reopened automatically when the user retrieves a call that has been on hold.
Frame Rate
Choose the high, medium, or low frame rate. The high frame rate refreshes the picture frequently but the picture is not as sharp as with the low frame rate. In most cases the Medium value is suitable but other values can be tested as well.
Line Rate
Choose the high, medium, or low line rate. The high line rate uses more bandwidth in the local area network (LAN) but the quality is better than with the low line rate. In most cases the Medium value is suitable but other values can be tested as well.
-
- Save your entries.