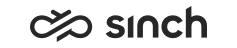Goto and Transfer Elements
Use
The transfer element transfers the call to a destination, for example to a queue, whereas the goto element takes the call to the defined target element within the IVR.
goto
The goto element can be nested in the following parent elements: block, error, filled, if, noinput, nomatch, timeout, and it cannot have child elements.
* = Specific to Sinch Contact Pro
|
Attributes for goto Element |
Description |
|---|---|
|
Target Element |
Defines the form or menu element where the IVR application execution is moved. Select the target form the drop-down list that consists of all appropriate elements in the current VoiceXML document. |
|
Target Item |
Defines the block, callout, customstate, field, record, soap, transfer element where the IVR application execution is moved. |
|
Target Element Expression |
Choose or enter the expression that defines the target element.
|
|
Target Item Expression |
Choose or enter the expression that defines target item.
|
|
Description* |
Enter a description of your element; what is it planned for, its requirements and limitations. |
transfer
The transfer element can be nested in the following parent elements: form.
It can have the following child elements: audio, filled, noinput, nomatch, prompt
The call may include call attached data (CAD, for example customer information from CRM), that will be included in Extra Data. Define how Extra Data is handled in the system in , see Configuring Channel Settings.
To transmit CAD with a call that is transferred to an external number, define the trunk settings , see Managing Trunks.
|
Attributes for transfer Element |
Description |
|---|---|
|
Identifier |
Enter the identifier, either a short name or number. The identifier appears in the ID column, and it is used as an address when the call is transferred to this element. The identifier appears also in the drop-down list of expressions with the prefix callout:, the results of the callout method are called with those expressions. |
|
Condition |
Define the condition with a Python statement using one of the following options:
|
|
Caller Number Expression |
Choose or enter the expression that defines the caller number.
|
|
Destination |
Choose the destination where the call is transferred. In the drop-down list, you can see the destinations defined in the system, such as IVR numbers or queues. |
|
Destination Expression |
Choose or enter the expression that defines the target where the call is transferred.
|
|
Connect Timeout |
Define the timeout for actual transfer. |
|
Call Attached Data |
Define which pieces of information are included in the so called Extra Data and transferred with the call. Enter information as key/value pairs, and save each pair with the plus (+) sign. |
|
Call Attached Data Expression |
Define with an expression which pieces of information are included in the so called Extra Data and transferred with the call. |
|
Description* |
Enter a description of your element; what is it planned for, its requirements and limitations. |
|
Keep Language in Queue Transfer |
When a call is transferred with the transfer element to a queue, by default the possible language definition (for example, set by the setlanguage element in this or an earlier IVR) is not kept. You can keep the set language in the following way:
If none of the options is selected, the set language is removed and the queue language is used instead, or if there is no language set for the queue, the default language is used. Added in 1608. |
|
Enable User Recording According to Recording Settings when Call Made from User Mobile to CC |
Prior to SP09, when an agent called with a mobile phone to a custom IVR that transferred the call to an external number, the call originator was registered to the agent’s extension number. This enabled recording mobile calls as defined in . As of SP09, this is configurable, the option is selected by default and the transfer element works as before. If the option is not selected, the call is just a call from a mobile number and not connected to the user’s account in Contact Center. Added in SP09. |
Example
Import the menu example Example_QueueTransfer_IVR_import.xmlfrom the Examples and Templates folder for a simple call transfer according to caller’s choice.
Transferring Call Attached Data
To transfer customer information XML, that is fetched from a database with a customizer method, and pass it to a queue:
-
Add the customstate element, for example MyXmlData.
-
Add the form element with appropriate identifier, for example Form_transfer.
-
Add the transfer element in the form element. Define the following transfer element attributes:
-
Identifier: Enter appropriate identifier, for example Transfer_XML
-
Destination: Choose the queue from the list. Alternatively define the transfer destination with Destination Expression.
-
Call Attached Data:
-
In the Key field, enter 'XML'.
-
In the Value field, choose customstate:MyXmlData from the drop-down list.
-
To save the values, click the plus (+) button.
-
-
-
To save attributes, click Apply, and to save the element in the document, click Save.