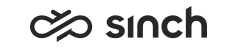Copying IVR Applications
Use
You can copy IVR applications, or parts of them.
Prerequisites
You must have rights to create, view and modify custom IVRs and phone extensions. To define the hosting CEM instances in versions FP14 and older, you need also modify rights for platform.
Procedure
To Copy IVR Application
-
To see the list of available custom IVR applications, choose .
-
Choose the application you want to copy.
-
Click the Copy button.
-
Define the name for the copy and choose Copy.
The new IVR includes same elements and their attribute values as the original one, and the settings and definitions in Customizers, Survey IVR Settings, and Custom Parameters blocks are copied as well.
The following settings are emptied during copying:
-
IVR Number
-
Active checkbox in the Basics block. (In versions FP14 and older Hosting CEM Instance.)
To Copy Elements in IVR Editor
You can copy elements in the IVR Editor, and paste them either to the same or another IVR, or to a text editor.
-
To open the IVR application for copying, on the System Configurator main screen, choose and double-click the right IVR application, and then double-click the right version.
-
Right-click the element on the left, and choose Copy. Then right-click an appropriate parent element, and choose Paste.
Copy-paste affects to all child elements the copied element is nesting. During copy-paste, the ID attributes of the copied elements are emptied if they are already used in the IVR. If pasting does not succeed, check in which parent elements the copied element can be placed.
Copying to and from Text Editor
Alternatively you can copy-paste elements to and from a text editor. You can also copy the entire VoiceXML document from SC to a text editor, but you cannot paste entire document to SC but you must import it. When copy-pasting from outside SC, the non-supported elements are removed.