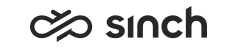Managing User Groups
Use
You use this procedure to create, modify, and delete user groups.
You create user groups to manage user rights. For example, you create a user group called Marketing Campaign Agents
. You add users to the group and assign a role to the group. In this case, the role of the group is CC Agent. The role then defines the rights the users in the group have. This is the clearest way to handle user rights in the system.
Prerequisites
-
You have rights to manage user groups.
-
You must have rights to view users and user groups and to manage members.
-
You must have rights to view roles.
-
You must have grant rights to the objects to which you want the new user group to have access.
Procedure
Creating User Groups
-
On the System Configurator main screen, choose .
-
Choose Add New.
A screen area with relevant assignment blocks appears.
-
In the Basics block, configure the settings according to the following table.
Field
Description
Name
Enter the group’s name, the field is compulsory.
Description
Enter additional information about the group.
Reporting Specification
To show the user group in the Reporting application with an advanced attribute, choose one of the list. Reporting Specifications can be defined in . Added in SP02.
Presence Synchronization Token
Enter a mapping string that enables presence synchronization between your contact center and an external system, such as Microsoft Lync. Token can be any UNICODE string; the same token must be defined in the external system side.
In addition this group token, enter each user’s Presence Synchronization ID in . Added in SP03.
Directory Synchronization
Select this option, if you want that the user group information appears also in a directory.
-
In the Members block, choose Add.
A dialog box opens and you can search for users and user groups you want to add.
-
To make the user group as a subgroup of an existing group, choose Add in the Parents block.
A dialog box opens and you can search for the user group or groups.
-
In the Roles block, choose Add.
A dialog box opens and you can search for the roles you want to add. The group automatically inherits the rights the role has been given but if you want to assign more rights, you can do that in the User Rights block.
-
For information about he rights assignment block, see Access Rights.
-
Save your entries.
Creating User Groups Using Existing Group as a Template
Instead of creating a user group from the very beginning you can use an existing group as a template when setting up a new group.
-
On the System Configurator main screen, choose .
-
Search for the user group you want to use as a template.
The search result list appears.
-
Click on the appropriate user group and choose Copy.
A dialog box appears.
-
Enter the name of the new group.
-
Select the values you want the new user group to inherit from the existing user group.
-
Save your entries.
Modifying or Deleting User Groups
-
On the System Configurator main screen, choose
-
Search for the user group.
The search result list appears.
-
Choose the user group by double-clicking it.
-
Modify the settings or relations of the user group and save your entries, or choose Delete to remove the group.