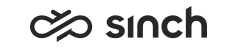Managing Directory-Related Information
-
To add first name, last name, location and title, you need rights to modify the user. To add extension number, mobile number, and e-mail address, you need rights to modify the user’s extensions.
To add a photo or change the photo, you need rights to modify the user’s directory entry. It is recommended that you let Batch Job Server (BJS) create the entry first before adding the photo.
As of 1608, it is possible to add the photo also while creating the user.
-
For modifying directory data via CDT you must have rights to modify user’s directory entry or rights to modify directory group users are members of.
You use this procedure to add a user photo, to set the directory synchronization and to view directory-related user data. The fields that are shown in this view are defined in user settings templates. The data that is not synchronized with the Directory database is entered in Communication Desktop (CDT) and you cannot modify them in SC.
Directory synchronization data contains first name, last name, extension number, mobile number, e-mail address, location, and title, and they can only be modified in SC.
If Directory Synchronization is enabled and you define a manager queue for a user and add assistants to the list, after synchronization the manager of all user-assistants can be seen in and the list of user-assistants in . This requires that assistants also have Directory Synchronization enabled.
- On the System Configurator main screen, choose .
-
Search for the user whose directory settings you want to define.
The search result list appears.
- Choose the user by double-clicking it.
- Choose Directory Information.
- Select Directory Synchronization, if you want that the user information appears also in the directory.
- To display the user’s picture in Communication Desktop (CDT), choose Change Image and browse to the folder in which the photo is located.
- Save your entries.