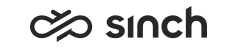Creating Templates
You must have rights to create directory templates.
You use this procedure to create templates that
-
List the database table fields at which the search in the Communication Desktop (CDT) application is targeted
-
Define the fields which are available for different CDT user groups
The templates are applied to users through user settings templates ().
The system contains default templates.
Do not create unnecessary templates because directory maintenance jobs may get slow if several templates are saved in the system.
- On the System Configurator main screen, choose .
-
Choose Add New.
A screen area with relevant assignment blocks appears.
-
In the Basics block, enter the name for the template.
You can also enter an optional description.
-
In the Search Result List block, choose the directory fields you want to appear in the search results area in CDT.
-
Hold down Ctrl, click on the field names you want to add and then click the Move to List icon.
When the items are moved to the Selected Items table, the values for Ordinal and Width (%) are automatically entered.
-
To change the order in which the fields appear in CDT, double-click the rows and change the values.
-
To adjust the field width, double-click the row and change the value.
-
If you want that the data in a particular field is showed only in a certain language, choose the language.
Figure 1. Selected Fields in SC 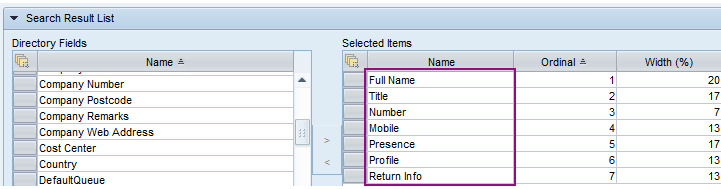
Figure 2. Fields in CDT 
-
-
In the Tab Sheet List block, create the tab sheets:
-
Double-click the first row ( Name ) and enter the name.
-
Choose the language for the tab sheet.
For example, if you enter [Additional info] in French, the French tab sheet name is displayed when the user interface language in CDT is French.
-
To change the order in which the tab sheets appear in CDT, double-click the rows and change the values.
-
To add more tab sheets, choose Add New.
-
-
In the Tab Sheet block, choose the directory fields that you want to include in each tab sheet.
Make sure that the correct name in the Tab Sheet List block is activated before you start choosing the directory fields.
Note:Do not choose both Image File and Image Link for the same template. We recommend that you use Image File since Image Link is for special cases.
-
Hold down Ctrl, click on the field names you want to add and then click the Move to List icon.
-
Choose the field position.
-
To adjust the field width, double-click the row and change the value.
-
Choose the field type.
-
Choose how many rows the field contains.
-
If you want to include the field in the search in CDT, choose Yes in the Search Enabled field.
In CDT, gray number 1 appears after the field name to indicate that the field is included in a search template.
-
If you want that the data in a particular field is showed only in a certain language, choose the language.
To change the order in which the fields appear in CDT, double-click the rows and change the values.
Figure 3. Tab Sheets and Their Fields in CDT 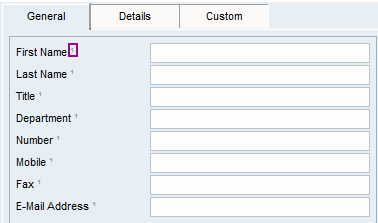
-
- For information about how to use the Access Rights assignment block, see Access Rights.
- Save your entries.