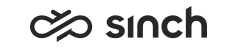Example: Creating a New IVR
Use
In this example, we create a simple IVR, it enables transferring a call in one of the two queues according the caller’s choice.
Prerequisites
-
You must have rights to modify custom IVRs.
-
You must have the two queue numbers available, in our example they are 600 and 601. To view and manage queues, go to .
-
You must have an appropriate audio prompt. You can create prompts, in .
Procedure
Planning
Plan carefully the steps you need in you IVR and with which elements they are carried out.
Entering Elements and Attributes
-
On the System Configurator main screen, choose .
-
Click Add New, and enter the application name.
-
To open the IVR Editor view, click Add New in the IVR Application Versions view.
-
To create the first step of an IVR:
-
Right-click the icon
 .
. -
Choose and one of the elements available. We start with var, variable that defines the queue number.
-
Choose the var element and enter the queue_number to the Name field.
-
-
To create the next step, right-click the icon
 and choose and menu. To define contents of menu, right-click the element’s row and choose and add audio, two choices, nomatch and noinput in the same way.
and choose and menu. To define contents of menu, right-click the element’s row and choose and add audio, two choices, nomatch and noinput in the same way. -
To edit menu and its child elements’ attributes, choose the element on the left side, and attributes on the right side. Save each element’s attributes before you move to the next element. Only the attributes required in this example are listed below.
Elements in menu
Attribute
Value
menu
Identifier
Enter the identifier, for example main_menu. Id is used as a jump address, see goto below.
audio
Prompt
Choose the prompt to be played from the list.
1st choice
DTMF
Enter 1.
Target Element
Enter transfer_to_queue. Make sure you define the element with that ID, see 1st form below.
2nd choice
DTMF
Enter 2.
Target Element
Enter transfer_to_queue.
nomatch
Instead of defining attributes we add a child element goto.
-
goto
Target Element
Choose main_menu from the list.
noinput
Instead of defining attributes we add a child element exit.
-
exit
-
-
-
Add in the similar way a form element. In this form we define in which number the call is transferred to after each choice. To add more choices, add more block steps in the similar way. Add the following elements to the form and define their attributes. Only the attributes required in this example are listed below.
Elements in form that Defines Queue Numbers
Attribute
Value
form
Identifier
Enter transfer_to_queue. Id is used as a jump address, see menu above.
block
Condition: Define condition when the 1st choice is true.
-
Choose from the list main_menu.
-
Enter: = 1
assign
Target Variable
Choose the variable to be the target of the call that fulfills the preceding condition var: queue_number.
Expression
Enter the queue number, for example 601.
block
Condition: Define condition when the 2nd choice is true.
-
Choose from the list main_menu.
-
Enter: = 2
assign
Target Variable
Choose the variable to be the target of the call that fulfills the preceding condition var: queue_number.
Expression
Enter the queue number, for example 602.
-
-
Add in the similar way another form element. This form carries out the actual transfer. Even if you added more choices in menu, and defined more blocks for their queue numbers as above, this form is general and transfers calls to all definitions of queue_number variable. Only the attributes required in this example are listed below.
Element
Attribute
Value
Final form
Identifier
Enter perform_transfer.
transfer
Destination Expression
-
Choose Expression: String value of x. The dialog window opens.
-
Choose forx the variable queue_number.
-
Click Save.
The text str(queue_number) appears in the Target field.
-
-
To save the application version, click Save in upper left corner of the view.
-
To take the IVR into use, activate one of the versions, define a number and activate, see Managing IVR Applications.