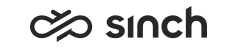Configuring CDT Audio Settings
You must have rights to modify or create user settings templates or user accounts.
You use this procedure to configure user-specific CDT settings. We recommend defining these settings via a user settings template, but you can also define them separately for each user. The settings defined in the template are marked with an asterisk (*) in the user settings view.
-
On the System Configurator main screen:
-
To define a user settings template, choose and search for the template that you want to configure.
-
To define a user’s settings, choose and search for the user whose settings you want to configure.
The search result list appears.
-
- Choose the template or user by double-clicking it.
- Choose CDT Audio Settings.
-
Configure the settings according to the following tables.
If you want that the setting you have defined in the template cannot be changed, select Deny User-Level Modifications. These settings are grayed out in the user settings view. To make modifications to these settings later, you must deselect the option Deny User-Level Modifications before you can edit them.
Table 1. Settings for Calls Field
Function
Show Mute Button
Select this option if you want that the Mute button is available for activating and deactivating the microphone.
Handset
Removed in SP07.
Choose the serial port for an audio device that uses a COM port. If the user uses a USB or other device, select the None value.
Use DirectX
Select this option if you want that the Terminal component on the workstation uses the DirectX technology for audio handling. Although this may improve the sound quality, this function should be tested before taking it into use.
Table 2. Ringing Tones for Calls Field
Function
Call Waiting Tone Prompt
Choose whether the default prompt is used as the call waiting tone. The default is knocking.wav.
Call Waiting Tone Type
Choose whether CDT plays the call waiting tone only once or until the call is abandoned or offered to the user as the next actual inbound call.
Ringing Tone Prompt
Choose which ringing tone CDT uses. To use the default tone, choose the RingIn.wav file (from the %TEMP% directory). If you want to use one of the predefined ringing tones instead of the default tone, select an appropriate value from the dropdown menu.
Ringing Tone File (Incoming)
Enter the optional ringing tone file name for direct calls.
USB Ringing Tone
If the user uses a USB device, you must choose the option to use the internal ringing tone of the device. In this case any other ringing tone values have no effect.
The option Cyberphone has been removed in SP07.
Alert Tone Prompt
Choose whether the default alert tone prompt is used.
Alert Tone Type
Choose whether CDT plays the alert tone only once or until the call is abandoned or offered to the user as the next actual inbound call.
Ringing Tone File for Queues
Enter the optional ringing tone file name for queue calls.
Ringing Tone Prompt for Queues
Choose which ringing tone CDT uses. If you choose the Default value, the software uses the RingIn.wav file (from the %TEMP% directory). If you want to use one of the predefined ringing tones instead of the default tone, select an appropriate value from the drop-down menu.
Ringing Tone Type for Queues
Choose whether CDT plays the ringing tone only once or until the call is abandoned or offered to the user as the next actual inbound call.
USB Ringing Tone for Queues
If the user uses a USB device, you must choose the option to use the internal ringing tone of the device. In that case any other ringing tone values have no effect.
The option Cyberphone has been removed in SP07.
The ringing tone options for e-mails and chats have been added in SP07.
Table 3. Ringing Tones for E-Mails and Chats Field
Function
Ringing Tone Prompt for Allocated Chats
Choose which notification tone CDT uses when a chat contact is allocated to an agent.
Ringing Tone File for Allocated Chats
If you chose a personal file for the ringing tone prompt, enter the file name.
Ringing Tone Type for Allocated Chats
Choose whether CDT plays the notification tone only once or several times.
If a personal file is used as a notification tone with the option Play Continuously and the tone is longer than 5 seconds, only the first 5 seconds are played and then the playing starts from the beginning until the contact is answered or rejected, or the answer timeout is reached.
The option Play Once plays the entire tone.
Ringing Tone Prompt for Allocated E-Mails
Choose which notification tone CDT uses when an e-mail is allocated to an agent.
Ringing Tone File for Allocated E-Mails
If you chose a personal file for the ringing tone prompt, enter the file name.
Ringing Tone Type for Allocated E-Mails
Choose whether CDT plays the notification tone only once or several times.
If a personal file is used as a notification tone with the option Play Continuously and the tone is longer than 5 seconds, only the first 5 seconds are played and then the playing starts from the beginning until the contact is answered or rejected, or the answer timeout is reached.
The option Play Once plays the entire tone.
Ringing Tone Prompt for Forwarded E-Mails
Choose which notification tone CDT uses when an e-mail is forwarded to an agent.
Ringing Tone File for Forwarded E-Mails
If you chose a personal file for the ringing tone prompt, enter the file name.
Table 4. Volume Control Field
Function
Amplify Audio
Choose the multiplier for amplifying or attenuating the level of outgoing and incoming voice. The value is between -3 and 3.
Amplify Microphone
Choose the multiplier for amplifying or attenuating the level of outgoing and incoming voice. The value is between -3 and 3.
Comfort Noise
Select this option if you want that the system generates subdued artificial background noise during an active call. For example, completely silent gaps during the voice transmission may lead to assumptions that the connection has been lost. Comfort noise may also improve the sound quality. This background noise is not audible to the caller (only agents can hear it).
- Save your entries.