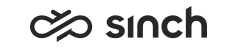Creating Schedules
Use
You use this procedure to:
-
Define service times according which the contact center or queues are open.
Contacts are accepted into queues according to these defined times. When the contact center or queue is closed, the system plays the built-in default audio prompt, Built-In Default ServiceClosed. You can override this prompt by adding a schedule for some other prompt.
The time zone of a queue is used when schedules are created.
-
Define prompts for queues.
Audio prompts are played and e-mail and chat prompts are sent according to the scheduled times. The system plays automatically prompts where the source type is default for queue calls. You can override these prompts by adding a schedule for some other prompt.
For more information about prompts, see Prompt Management.
-
Define personal prompts for users.
The system plays automatically prompts where the source type is default for direct calls. Prompt files in the default prompts can be changed into custom prompt files. You can define different prompts for different groups of users by adding the schedule for other prompts. The new schedule type must be audio prompt and the target object user settings template.
The time zone of a user is used when schedules are created.
For more information about prompts, see Prompt Management.
-
Create ad hoc schedules.
They are exception schedules with the highest possible priority. The ad hoc schedule does not have a calendar defined in the Calendar assignment block.
-
Create only one schedule of each schedule type (audio prompts, e-mail prompts, chat prompts, and service times) for the queue using the specific calendar. If you create another schedule for the same queue using the same calendar, the previous schedule is deleted when the new one is saved.
- Different queue types behave differently outside scheduled operating
hours:
- Calls and chats: when the queue is closed according to a schedule, no contacts are taken in the queue.
- E-mails and tasks: when the queue is closed according to a schedule, arriving contacts are taken in the queue. Scheduling is used for statistics only: in the reported contact waiting time only the time the service is open is included. For example, when a service is scheduled to be open from 9 to 17, and a contact arrives at 00, and an agent picks it at 10 am, the reported waiting time for the contact is 1 hour.
Prerequisites
-
The calendar used in the schedule must be created before the schedule.
-
Depending on what kind of schedules you are creating, you must have rights to:
-
Manage schedules.
-
View queues.
-
View calendars.
-
View the contact center.
-
View audio, chat, and/or e-mail prompts.
-
View prompt files if you want to listen to the audio prompts.
-
Procedure
Defining Service Times
-
On the System Configurator main screen, choose .
-
Choose Add New.
A dialog box appears.
-
Choose Service Times and then either Contact Center or Queue.
-
In the Queue block, choose Add to add the queues to which this schedule applies.
If you are creating the schedule for the contact center, you do not need to add anything in the first block. Since the system contains only one contact center (however, it is not displayed in the Contact Center assignment block), the schedule is automatically applied to it.
-
In the Calendar block, do the following:
-
Choose Add to select the calendar that is used with the schedule.
A dialog box appears.
-
Search for the calendar, click on it, and choose Add.
You can choose several calendars, and they are applied according to their priority level.
-
-
In the Schedule Details block, do the following:
-
Choose the default function, that is, is the service open or closed.
-
If necessary, define the exceptions to the default function.
If you have chosen that by default the contact center or queue is closed, define the times when the service is open in the exception table.
-
-
Save your entries.
Defining Prompts
-
On the System Configurator main screen, choose .
-
Choose Add New.
A dialog box appears.
-
Choose the prompt type and its target.
You can define audio prompts for queues, the contact center, and user settings templates. Chat and e-mail prompts are available for the contact center and queues.
The contact center prompts are applied to all queue and direct calls unless you create a separate schedule to override prompts defined at the contact center level.
-
In the Queue block, choose Add to add the queues to which apply the prompts.
-
In the Calendar block, choose the calendar.
If you want that the prompt is always used, choose the Default calendar.
-
In the Schedule Details assignment block, choose the prompt type and the actual file that is used in this situation.
For example, if you want to configure the prompt playing in a situation when the service is closed, choose the
Service Closed
message in the Prompt Type field. The system displays all available prompts that have been defined as theService Closed
message. Select the appropriate one.To listen to the audio prompts, choose the prompt type and the prompt in the Default field and click Listen to Prompts. A dialog window opens, and you can listen to the prompt or save the corresponding audio file to your local folder. If you have added an exception prompt, this prompt can also be listened in the dialog window.
Creating Ad Hoc Schedules
Any overlapping ad hoc schedules must be deleted before you can save the new ad hoc schedule. When a dialog window appears asking whether you want to delete the overlapping schedules, choose Yes. Otherwise the new schedule will not be saved.
-
Carry out the steps from 1 to 4 in the procedure Defining Service Times.
-
In the Calendar block, select Use Ad Hoc Calendar and enter the start and end times when the ad hoc calendar is applicable.
-
In the Schedule Details assignment block, choose the default function of the ad hoc schedule.
If you need to add exceptions to the ad hoc schedule, define the times in this block.
-
Save your entries.
-
To define the system to use a customized prompt, do the following:
-
Choose Add New and then the prompt type and Queue.
-
In the Queue block, choose Add to add the queues to which the prompt of the ad hoc schedule applies.
-
In the Calendar block, select Use Ad Hoc Calendar.
-
Enter the start and end times when the ad hoc calendar is applicable.
-
In the Schedule Details assignment block, choose the prompt type and the actual prompt that is played.
-
Save your entries.
-
Your phone queues are normally open from 09:00 to 17:00 but because of an internal training, these customer service queues are closed from 10:00 to 12:00 on Thursday the 31st of May. You create an exception schedule for this particular time period. You also define a customized prompt to be played to callers instead of the default Service Closed
message. The prompt informs the callers why the service queue are closed and when they are open again.