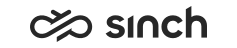History
The History view shows the conversations you are handling. With a search, you can view other days, or other people's conversations as well.
To see statistics in conversations, you need the authorization Statistics Details to the user or queue. For Conversation Details you need additionally Manage Contact History to the user or queue. Contact your administrator, they can set the user rights in System Configurator.
To open the History view, choose the Open Conversation History button. Added in FP14.
By default, the view lists all your own conversations of the current day, but with the Filter and Search options you can see conversations also from other days or other processors. The maximum number of displayed conversations is 500, and the history can be filtered from one day to 4 weeks. For an email to be displayed in the view, the handling duration must be within the time limit. In chat and phone contacts, the criterion is the arrival time. With the Detailed Search (see below) you can specify an alternative date range.
Each conversation provides details in the following columns:

-
Click a smart link in the conversation row to start an action, for example, make a phone call, or send a message or email, as shown in the tooltip. (If the setting Hide Name in Addresses and Last Digits of Phone Numbers is System Configurator is in use, smart links are not available.)
-
Click the row to display Conversation Details, such as type, source, queue, status, arrival time, destination, agent and duration. Source and destination are shown as smart links, and you can start an action shown in the tooltip. If there is a script connected to the conversation, it is displayed in the detailed view as well.
-
If there is the Pick button, you can pick the conversation for handling.
-
If there are more than 500 conversations in the list, a message prompts you to define filters to limit the number of results.
-
To have different history views, you can open several conversation views simultaneously, and filter or sort them in different ways. Each view appears in its own tab, and you can close them with the Close button independently.
- If a call, or part of it, has been recorded, the Recording icon is displayed at the end of the conversation row. Click the row to open the Conversation Details view, and listen to the recording with the Play Recording button.
-
If the conversation is being transferred to another agent or queue, an arrow icon
 is displayed in the
Agent column. The tooltip of the icon shows the
name of the agent who transferred the conversation.
is displayed in the
Agent column. The tooltip of the icon shows the
name of the agent who transferred the conversation.
Filter
To filter the displayed conversations, choose the filters:
-
Type: The filter Select All is used by default. To display specific conversation types choose one or two from Chat, Email and Phone.
- Time: The default value is Today. To set an alternative timeframe for your history view, choose an option from Yesterday, last 7 days to 4 weeks, or This Month. This Month means current calendar month.
- Status: To limit conversations to certain status only, choose from In Queue, Abandoned, In Process, Handled, Wrap-Up and Deleted.
- Processor: : View either your own conversations only (Processed by Me, the default value), or all conversations (Processed by All).
- Additional: To filter by certain special features, choose Calls with Recording or Conversations with Scripting, or Select All to use both these options.
Sort
To sort the displayed conversations, choose first the direction Ascending or Descending, and then the parameter of Type, Source, Destination, Status, Queue, Arrival Time, or Total Duration.
Search
You can search conversations either by the source or destination, or with detailed search.To search by source or destination, enter the number or address where the conversation is sent from or to in the search field and click Search. You can replace part of word with the wildcard character *.
To use Detailed Search, click the related icon. In the pop-up window that appears, you can define the search criteria:
| Search Criterion | Description |
|---|---|
| Conversation Type | Choose all types, or one from calls, emails, chats, actions items, tasks or callbacks. |
| Source / Destination | Enter the source or destination address or number, or part of it with a wildcard *. |
| Call Recording | Only for calls: to search for calls that have been recorded, select the checkbox. |
| Scripting | To search for conversations where scripting is used, select the checkbox. |
| Email ID | Only for emails, tasks and action items: enter the internal id number. |
| Subject | Only for chats, emails, tasks and action items: enter a word, or part of it with a wildcard *. |
| Body Text | Only for chats, emails, tasks and action items: enter a word, or part of it with a wildcard *. |
| Internal Notes | Enter a word, or part of it with a wildcard *. |
| ID | Enter either:
|
| Status | Choose all status values, or one from In Queue, Abandoned, In Process, Wrap-Up, or Handled. |
| Queue | Choose all queues, or one from the queue list. |
| Agent Name | Choose one from the agent list. |
| Date Range | Define the date range with the calendar tool. The default
value is the current day. Note:
Make sure that the Date Range is large enough. |
Choose Search to make the search, Clear to empty all search fields, or Cancel to close the search window.