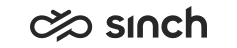Importing Disruption Items
Disruption Items are imported using a tab-delimited text file that contains data from certain fields in a tabular structure and can be opened in a spreadsheet application, such as Microsoft Excel. You can find an example of the import file in the Examples and Templates folder of your Sinch Contact Pro installation..
Mandatory fields are:
- DisruptionSetExternalId
- ExternalId
- Type.
The system uses the Id field to identify a Disruption Item to update. If a Disruption Item isn’t found with the id, the system searches using the ExternalId and Type fields. If an existing Disruption Item is still not found, the system adds a new one.
To import Disruption Items from a file:
- Start System Configurator.
- Go to to define the Folder for Import and Export
Jobs.
For more information see System Configurator Guide > System Tools > Defining Import and Export Settings.
- Save your changes.
- Go to .
- In the Import drop-down field, select Disruption Items.
- Define import settings.
Table 1. Common Import Settings Field
Description
Execution Mode
Choose the import method:
-
Execute on Server Immediately
This is the recommended option. The server starts the process immediately, and you can continue your work with System Configurator.
-
Execute on Server According to Schedule
Define the execution time in the Schedule Time field.
-
Execute Locally
If you want System Configurator to execute the import, choose this option. It is slower than the server option, and you cannot continue your work before the import is completed. However, this execution mode is useful, for example, in cases in which you want to import something, such as a user group, from your own workstation.
File
To choose the file that contains the import data, click the folder icon.
Note:-
If the Folder for Import and Export Jobs has been defined, that folder is displayed as default and we strongly recommend using it. For more information, see Defining Import and Export Settings
-
If the import file is not located in this folder or in its subfolder, or the folder is not defined at all, the import file is embedded into the import job when the job is defined, and information in the file cannot be changed after that.
If you are importing data from Active Directory, choose the ldf file from the file list. After this the object-specific mapping template is displayed. You can edit it before starting the import and the final set is copied to the Import and Export Jobs view. In recurring jobs you can edit the mapping in the Mapping block in the Import and Export Jobs view.
Define Import Language
If the Use Default Language option is selected, this field displays the system default language. To use some other language in the import, remove the Use Default Language option and choose the language from the list.
The following list includes the language-related attributes that are imported to the database in the defined language:
-
Calendar: name
-
Presence: name
-
Queue: name and description
-
Skill: name and description
-
User: first name and last name
-
Campaign: name
Use Default Language
This option is automatically selected. To use another language, deselect this option and select a language.
Continue on Error
Select this option if you do not want the import job to be stopped even if errors occur.
This option could be used when there are, for example, a large number of users to be imported to the system. You may want to complete the import job since if only few errors occur, it is quick to check these few errors, correct them and import them again instead of repeating the entire import.
Validate File Content Only
Select this option and choose Start if you want that the import file is checked before the import; the file and the data are in the correct format and mandatory fields are filled out.
Note: When this option is selected and you choose Start, only the validation is done. To import, deselect this option before starting the import.Schedule Time
Choose the date and time when the export takes place. This option is enabled only when the Execution Mode is set to be Execute on Server According to Schedule.
-
- Choose Start.
- To view the details of the import, go to .