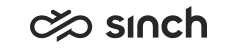Communication Panel
This section instructs in setting up Communication Panel, which enables handling conversations, such as phone calls, emails, tasks and messages.
-
Create a DNS address that points to Communication Panel, for example phone.company.com.
By default Communication Panel can be launched from https:// [Web Server VU IP address] /ecf/[software version]/communicationpanel/index.html where software version can be one of the following:-
Current version (no hotfixes applied)
-
Previous version
-
Latest, which always points to the latest version in use (the recommended way)
-
- If client certificates are used for user authentication, install the appropriate certificate on the client workstation.
- To enable proper communication with the Sinch Contact Pro service, make sure that all necessary ports are opened and workstations have a proper connection.
- Make sure that:
- There is a supported browser installed on the workstation.
- Any browser add-ons have been disabled as they may affect Communication Panel functionality.
- There is an appropriate audio device software installed on the client workstation.
- Access to the URL sapui5.hana.ondemand.com is allowed as Communication Panel needs to load this library in order to work.
- Create a company-wide policy to allow audio device use with Communication Panel.
When users open Communication Panel for the first time, they should allow audio device use when prompted by the browser.
- Disable Windows USB selective suspend.By default Windows tries to save electricity and follow the USB device activity. If the device has been inactive for a long period of time, Windows turns on sleep mode and Sinch Contact Pro will lose connection to the device. This causes problems when a call is allocated to a user. Therefore, we recommend disabling USB power save feature. Depending on the Windows configuration, there are two ways to do this.
- Option 1: Go to and deselect Allow the computer to turn off
this device to save power.
Repeat this for all USB root hubs.
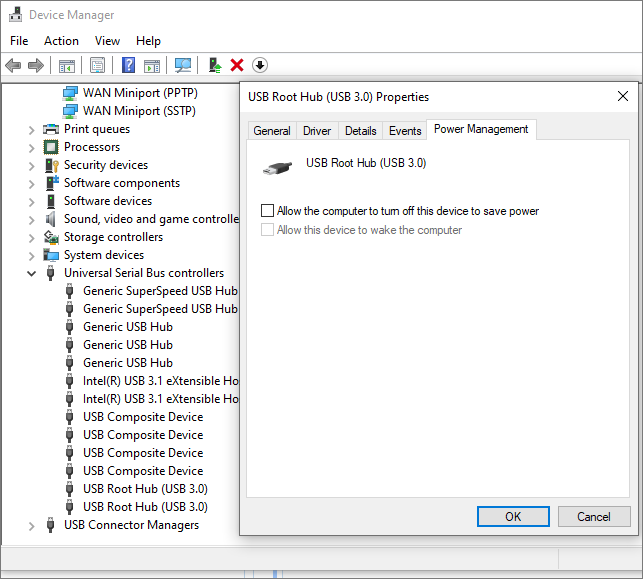
- Option 2: Go to and choose the power plan you have in use. Then disable
the setting USB Selective suspend
settings.
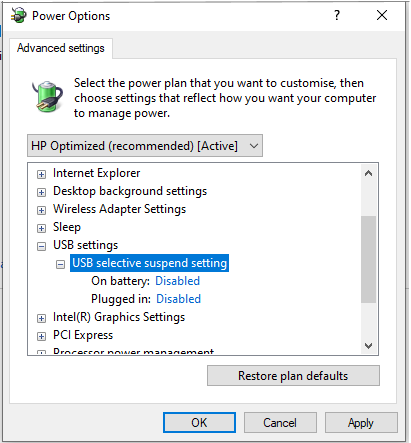
- Option 1: Go to and deselect Allow the computer to turn off
this device to save power.
- Check that sleep mode and memory saver mode are disabled in the browser.
- If you want that the users see Windows notifications of incoming conversations, enable the notifications.
-
To enable users to use Communication Panel, use the user settings template Communication Panel Agent when creating users in the System Configurator tool. For more information, see the System Configurator document.
The template provides the following mandatory settings:
- To enable handling chats: .
- To enable handling emails: . Also make sure that the value Maximum Number of Simultaneous ECF Tasks is between 1 and 6.
- To enable conversation handling, define the following rights in System Configurator.
We recommend defining the rights via appropriate user and queue groups.
- To be able to handle conversations, users need View and Serve rights to the queues.
- To see conversation history and details, users need Statistics Details and Manage Contact History rights to the queues.
Supported Browsers and Platforms
Communication Panel is based on CSS3, HTML5, and JavaScript API. That is why only browsers with HTML5 features are supported. We recommend that you use the latest version of the browser.
|
Conversation Type |
OS Version |
Browser |
|---|---|---|
|
All conversation types |
Windows 10 |
Google Chrome, Firefox, Opera, Edge |
|
MacOS | Google Chrome |
Clearing Cache
Sinch Contact Pro user interfaces are based on web technology, which means that from Sinch Contact Pro servers to workstations there might be several entities caching the content. Using a cached file may cause issues especially after Sinch Contact Pro system upgrades and other system maintenance. Therefore we recommed that after an upgrade or a system maintenance, users clear the cache or set the browser to clear cache when closing.