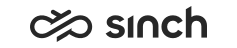Using E911 in Communication Panel
This section instructs agents in selecting an emergency location and creating custom locations.
If administrators have enabled the emergency location feature for you, and you have the Emergency User role, the Emergency Location section is available in the Settings view. When you log in to Communication Panel, you are notified if you don't have an emergency location set. If you don't define the location and make an emergency call, the call will not contain any callback number and will be routed to a national or regional emergency center instead of a local PSAP.
- Go to .
- Open the list and choose your location.
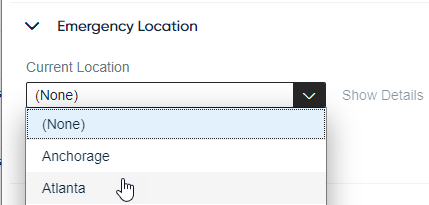
- To see the address of the location, click Show Details.
- If your location is not on the list, add it by clicking Add New Emergency
Location.
The maximum amount of locations youu can create is two.
- Fill in the information according to the following table.
Field Description Location Name Enter a descriptive name for the location. Street Name and Street Number Enter the address of the location. The system validates the address when you save the location, so make sure the address is as accurate as possible. City Enter the city name. State Choose the state from the list. ZIP Code Enter the ZIP code. Callback Number Enter a valid phone number using the 10-digit format to which a public-safety answering point (PSAP) can call back. The number can be, for example, the number of the reception (for emergency locations created by admins) or a mobile phone number (for locations created by agents). Apt, Suite, Unit, etc. If the address includes additional information such as building or floor, enter it here. You can use the following abbreviations: Description Abbreviation Apartment APT Basement BSMT Building BLDG Department DEPT Floor FL Front FRNT Hanger HNGR Key KEY Lobby LBBY Lot LOT Lower LOWR Office OFC Penthouse PH Pier PIER Rear REAR Room RM Side SIDE Slip SLIP Space SPC Stop STOP Suite STE Trailer TRLR Unit UNIT Upper UPPR - Save your emergency location.
Locations you have created are marked with the star (
 )
icon.
)
icon.If you need to change anything after you've saved your location, you will need to delete the existing location and create a new one.
- To delete the location you have created, select it and click Show Details and Delete.