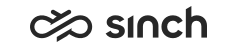Required information for support
This section lists the information you should include in your support ticket and modules' log levels for troubleshooting.
If you have identified an issue in your Sinch Contact Pro system and want to report this to Sinch, you need to give a detailed description of the issue as well as include correct logs.
Answer the following questions when you are creating a support ticket:
-
Is the issue a one time occurrence or can it be reproduced?
-
What steps need to be taken to reproduce the issue?
-
Is the issue with standalone Sinch Contact Pro or does it happen with an integration?
-
What measures have you taken to resolve the issue?
Add also the following to your support ticket:
-
The feature pack (FP) version and which hotfixes have been installed
-
IDs since identifying issues based on users, conversations, queues, and presence profiles rely on them. Each of these will have a unique ID that you need include in the ticket. They are printed in the logs.
-
The time when the issue occurred (local or UTC time)
-
Other relevant information such as queue name, profile name, the number of serving agents, A number, B number, or R number
To start logging:
-
Enable logging levels by using the Logging Configuration Wizard in Infrastructure Administrator (IA).
-
For modules and their settings for general troubleshooting, see the tables below.
Note: We recommend you enable higher log levels only for the time you reproduce the issue. This is because a higher level prints more details and may contain information that can be used to identify customer.
| Module | Settings |
|---|---|
| CEM Server |
Debug = 9 Hide Sensitive Information = No (0) LogLevel = warning Cem.Level = debug |
| Call Dispatcher |
LogLevel = warning CallDispatcher = trace |
| Online Integration Interface |
LogLevel = trace Hide Sensitive Information = no (0) |
| Quality Monitoring Server |
LogLevel = Debug CommonLib Level = trace Libipc Level = trace (QMI information is displayed in QMS log) |
| All other server modules | LogLevel = trace |
If the Hide Sensitive Information is not in use (DebugSecure has the value 0), sensitive data, such as user names or phone numbers, may be available in log files. In each troubleshooting template where this setting is turned off, there is a note in the description about the issue. Always turn Hide Sensitive Information on (use value 1 for DebugSecure) after troubleshooting.
| Module | Settings |
|---|---|
| Communication Panel | See Communication Panel Logs in Client Workstation Guide |
| Dashboard |
|
| Communication Desktop (CDT) |
Reproduce the issue with the advised logging levels and then change the log level to their default values to avoid creating large files unnecessarily. |
Issues and required logs for troubleshooting
The table below lists some common problem areas and the logs needed to help to solve the issues.
| Issue | Required workstation logs | Required server logs |
|---|---|---|
| Problems with Communication Panel | Communication Panel |
|
| Audio issues in Communication Panel | Communication Panel |
|
| Agent can't log in to CDT |
|
|
| Issues related to Infrastructure Administrator (IA) and System Configurator (SC) |
IA SC |
|
| Audio issues with CDT softphone |
|
|
| Audio issues with desk phones/MTD | - |
|
| CDT functionality issues |
|
|
| External agent issues | - |
|
| Agent can't make an outgoing call |
|
|
| Voice channel allocation issues to agent | - |
|
| Email channel allocation issues to agent | - |
|
| Chat channel allocation issues to agent |
|
|
| Social channels | - |
|
| Outbound campaign |
|
|
| Quality monitoring | - |
|
| CRM integration | ICI Trace from the CRM Intergrated Communication
Interface
|
|
| IVR | - |
|
| Call switching and routing | - |
|
| Import and export | - |
|
| Monitoring | - |
|
| Reporting | - |
|
| Virtual unit installation and upgrade | Infrastructure Administrator |
|
| System down | - |
|
| ECF-related issues | - |
|
| Other integration interface issues | - |
Sinch Contact Pro has two types of integration interfaces:
|
You can see the location of the Sinch Contact Pro logs files for the server modules in .
For the CDT logs locate the files from the workstation's temp folder by using the Run command and then type %temp%.