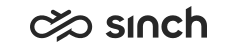Installing and Removing Hotfixes
Hotfixes are installed and removed with IA.
Use
Hotfixes are correction patches. You can also remove hotfixes if the fix does not suit for your environment.
Some hotfixes may need additional tasks, for example, the client terminal must be upgraded, or configuration must be changed. Information regarding additional tasks is delivered with the hotfix.
Procedure
Installing Hotfixes
Install the hotfix package with the Infrastructure Administrator (IA).
-
Extract the files from the hotfix package to the ...\Install\hotfixes subdirectory of the installation directory of your Sinch Contact Center system. Check which software packages are included in the hotfix.
Note:The hotfix package can be delivered in two or more RAR files, make sure you extract them all.
-
Start IA and run it in Monitoring Mode, and inactivate the virtual unit(s) where the affected software package(s) are located.
Note:If the IA is already running, choose so that IA detects the newly added hotfixes from the ...\Install\hotfixes subdirectory.
-
Set Infrastructure Administrator to Deployment Mode
-
Add the right hotfix to the right base installation:
-
Choose .
-
Choose the base installation (the right support package) from the list.
-
Choose the hotfix you are installing from the list. If the hotfix is not in the list, you have extracted the files to another folder, you can browse it with the … button.
-
Choose OK.
-
-
To refresh the host and all nodes:
-
Choose .
-
Right-click the HAC Nodes and choose Refresh All Nodes.
-
-
Add the hotfix to the right software package:
-
Choose the virtual unit where the software package to be updated is located.
-
Right-click the actual component under the Software, and choose Add Hotfixes.
-
Choose this hotfix.
-
Choose OK.
-
-
If the hotfix includes corrections to more than one software package, repeat the previous step on the virtual unit where the other packages are installed.
-
Right-click Virtual Units in the tree and choose Synchronize Instances. This advances new changes to all HAC nodes where the changed software package has instances.
-
To commit the changes, choose either (or Apply Changes to Local System) per every HAC node, or right-click the HAC Nodes in the model tree and choose Apply All Changes to All Hosts.
-
Set IA to Monitoring Mode.
-
Activate the virtual unit(s).
-
Save the system model.
Removing Hotfixes
To remove a hotfix, remove it first from the software package, and then from the base installation. Make sure you perform both steps when appropriate.
-
Start Infrastructure Administrator (IA).
-
To change the system to the deployment mode, choose .
-
Inactivate the virtual unit(s) where the hotfix has been installed.
-
Remove the hotfix from the software package:
-
Choose the virtual unit where the software package is located.
-
Right-click the software package under Software, and choose Delete Hotfix.
-
Choose the right hotfix and OK.
-
-
Right-click Virtual Units in the tree and choose Synchronize Instances. This advances new changes to all HAC nodes where the changed software package has instances.
-
Repeat the steps 4 and 5 on all virtual units where the package has been installed.
-
Remove the hotfix from the base installation:
-
Choose .
-
Choose the base installation from the selection list.
-
Choose this hotfix package from the selection list.
-
Choose OK.
-
-
To commit the changes, choose either per every HAC node, or right-click HAC Nodes in the model tree and choose the option Apply All Changes To All Hosts.
-
Activate the virtual unit(s) you inactivated in step 3 and restore the Monitoring Mode.