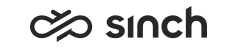Configuring OB Campaign User Interface Settings
You must have rights to modify the campaign or to create campaigns.
You use this procedure to configure settings that are related to the end-user application used for outbound campaign. You can, for example, choose the buttons that are displayed on the user interface.
- On the System Configurator main screen, choose .
-
Search for the campaign whose settings you want to configure.
The search result list appears.
- Choose the campaign by double-clicking it.
- Choose User Interface Settings.
-
Configure the settings according to the following table.
Field
Function
Script
Choose the script to be used in the campaign. Choosing Open allows you to view and modify the script.
For more information about scripts, see Script Management.
Open Script Automatically
Select this option if you want that the script opens automatically when a customer answers a call.
Call Result
Choose the call result for the campaign. Choosing Open allows you to view and modify the call result.
For more information about call results, see Managing Call Results.
Choose Call Result After Script
Select this option if you want that the agent has to define the call result after filling out and saving the script.
Otherwise, saving the script sets the call result to Successful.
Template
Choose the template that defines the contents of customer information. Choosing Open allows you to view and modify the template.
For more information about templates, see Managing Templates.
Call Transfer
Choose the call transfer for the campaign. Choosing Open allows you to view and modify the call transfer list.
For more information about call transfer lists, see Managing Call Transfer Lists
Initial Information
Choose the initial customer information to be displayed. If nothing is chosen, the default definition made in Settings is used. Additionally, to display this information for OB campaign agents, you must add {INITIALINFO} in a question in the script. See Creating Scripts.
Preview Settings
-
Enable Skip Button: Select this option if you want that the Skip button is enabled on the user interface.
-
Enable Reject Button: Select this option if you want that the Reject button in CDT or the Exclude button in Communication Panel is enabled.
-
Maximum Preview Time: It is possible to define the preview time for campaigns whose dialing mode is preview. The time is shown in a counter. Enter the time in seconds. The value 0 means that the preview ends immediately, and when the value is bigger than 0, the preview ends automatically after the defined time. Agents can also end the defined preview manually. By default, there is no preview time, which means that agents must end the preview manually. Added in SP10.
Enable End Wrap-Up Button
Select this option if you want that the End Wrap-Up button is enabled on the user interface. If the button is not in use, the wrap-up ends when the call result is saved.
Allow Three-Way Conference
Note:Currently not supported in Sinch Contact Center (cloud version).
Select this option if you want the agent to be able to initiate a three-way conference call. In these calls, all participants can hear each other.
Record Campaign Calls
Note:Currently not supported in Sinch Contact Center (cloud version).
Select this option if you want to record campaign calls.
Note:Only when the system-wide recording mode is Specified for User, Queue or Campaign you can select this option.
Auto-Classification
Select this option if you want to automatically set a call result for unsuccessful campaign calls. The following call results can be classified automatically:
-
Busy
-
Waiting (queuing) parameter
-
Wrong number (not recognized by network)
-
No circuit (no outside line available)
-
Answering machine (available in certain trunks only)
-
No answer (Waiting time defined with campaign Max Ringing Time (s) )
If you choose auto-classification in your campaign, you should also disable Early Media. Added in SP03.
Auto-Classification Delay
Define the time that auto-classification information is displayed for an agent, giving an agent a possibility to override auto-classification. After the defined time, the call is automatically classified (for example Busy). Then the system performs the End Wrap-Up function and allocates a new call to the agent. Added in SP03.
-
- Save your entries.