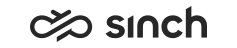Search for Conversations
You can filter conversations in several ways.
- The 32 character long conversation ID (of a call, email, chat, or task)
- The 32 character long call ID (obtained from Online Monitoring or Reporting)
- CID value of a replied email: CID + 12 characters
To view the results, click the Search
button or press Enter. The
Conversations view does not have auto-refresh. Data is
refreshed only when Search button is clicked. To
clear the chosen filter values, click the Clear
text or you can click  icon on the right side of the Filtered By bar on the top of the Conversations table.
icon on the right side of the Filtered By bar on the top of the Conversations table.
To choose which columns are displayed in the Conversations view, click the Settings button to view the Chart Settings window. By default all columns are selected. You can unselect columns by unchecking the checkmark next to the column name.
You can also change the order of the columns. Select the column by clicking on the column name. This marks the column with a purple color to show it is selected. Then use the Move selected column to the left and Move selected column to the right arrow buttons to reposition the column. Your chart selection and the order of the columns will be available when you sign out and sign in again.The Chart Settings window also has Undo button. This button allows you to reset the values you have selected on the settings window.
To view the details of a conversation, click the View Details of the conversation you want to view. This opens Communication Panel and the details view.