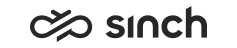Mapping Information to Directory Fields
You need a file called mapping.xml. There is an example file in the folder //7.0.xxx/Examples And Templates with the name Example_Directory_Fields_mapping.xml. The file contains the following rows:
<mapping>
<map src="User.Field.DefaultQueue" dest="[field ID]" />
<map src="User.Field.ForwardNumber" dest="[field ID]" />
<map src="User.Field.ExternalAgentNumber" dest="[field ID]" />
<map src="User.Extension.24" dest="[field ID]" />
</mapping> Do not add comments or any other features to the file.
You can map the following data sources:
|
Source |
Description |
|---|---|
|
User.Field.DefaultQueue |
The default queue of the user. |
|
User.Field.ForwardNumber |
The number where the call is forwarded if it is not answered. |
|
User.Field.ExternalAgentNumber |
The number the user uses when in External Agent mode. |
|
User.Extension.24 |
Voicemail number. |
Use this procedure to map desired information to be displayed in the CDT directory fields. You can map the data shown in the version 6.0 to be displayed in 7.0 as well.
-
Add a new directory field in with appropriate name:
-
Enter appropriate name and description. Other fields are irrelevant in this procedure.
-
Save your entries.
For more information, see Creating Directory Fields.
-
-
Search for directory fields, and make sure that the ID is displayed in the list. To display it, click
 and select ID.
and select ID.
-
Edit the mapping.xml file.
-
Copy the id of the field you created above and paste it so that it replaces the [field ID] text of appropriate row.
-
Remove the rows you are not interested in.
-
Save the mapping.xml file in the \etc folder on the virtual unit where the Batch Job Server (BJS) is installed.
-
- Restart the BJS module in Infrastructure Administrator (IA).
-
Edit the directory template that the user(s) use: go to and search for the template, or add a new one:
-
Choose Tab Sheet List where you want to add the new field, or make a new one
-
Choose the field, and add it to the selected Tab Sheet.
-
Save your entries.
For more information, see Creating Templates.
-