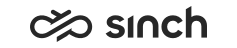Internal Notes
-
When you need to transfer a conversation to a colleague, you can briefly describe the issue in the internal note.
-
To find all conversations related to a specific customer case, add a keyword in the internal note in all those conversations. You can later search with the keyword in the History and Picklist views.
You can find the Internal Notes button in the side panel of a conversation (active or ended). After closing the conversation, you can add and view notes in the Conversation Details view.
The button has two forms:
-
 is displayed
when there are no previous internal notes connected to the current conversation.
is displayed
when there are no previous internal notes connected to the current conversation. -
 is displayed when there is an
internal note added already.
is displayed when there is an
internal note added already.
To add an internal note:
-
Choose the Internal Note button.
The internal note window opens.
-
Enter your message in the upper field. Only plain text and emojis are supported.
You can see and scroll through any previous notes in the lower field.
-
To minimize the window, click x in the upper right corner. After that, you can reopen the note for further editing.
-
Choose the Save button to close the Internal Note window, alternatively it is saved when you close the conversation. The system adds the date, time and your name. You cannot edit or remove the note after saving, reopening allows user to add another new entry.
You can add several notes, they are all displayed above each other in the lower part of the window. If the conversation has been transferred and the earlier agent has added notes, you can view them as well. You can edit your own notes, or ones made by an agent, or in a queue, to which you have statistics details right.
To view internal notes in earlier conversations:
-
Open the History view.
-
Choose the conversation from the list, and click the Internal Notes button to view the notes.
Or search conversations using a text string in the internal note:-
Choose the Detailed Search button.
-
Enter the search term in the Internal Notes field. You can replace part of word with the wildcard character *. The search term can be a specific keyword, or part of the automatic date-time string.
Make sure other search terms, such as date range, are appropriate as well.
-
Click Search. The list of conversations appears.
-