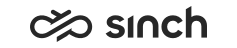Accept and Decline Chat Requests
When you accept the chat request, the system will display the customer's name (if that is available), the queue name, the subject, and the waiting time. For example, when using Facebook Messenger, the customer name is stipulated by Facebook.
- To accept the incoming chat request, click the green Accept
button.
To reject the request, click the red Decline button.
- Enter your response.
- If you want a line break in the chat, then press shift and Enter on your keyboard.
-
You can enter emojis. In Windows, click the Windows and . (period) button to open the emoji selection; in MacOS, use the keyboard shortcut Command - Control - Spacebar.
- You can use reply templates if administrators have defined them in
your system: Click the Reply Template button
and select the appriopriate one.
For more information about templates, see Reply Templates.
-
When the chat is initiated from Facebook or other conversational messaging systems such as WhatsApp, you can attach, for example, videos, images and PDFs to the chat conversation. Click the Add button and choose the attachment. It is not sent until you click Send in the Preview window.
Note: You may not be allowed to send certain files to customers through social channels. In such cases, contact your administrator. - If you copy content from a third-party source, such as a website, to your response, use the Clean up input icon to reformat the text before sending the message. This function removes the unwanted elements defined by the administrators in the System Configurator.
- To send your response, click Send or press Enter.