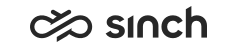Importing OB Campaign Data
You must have rights to manage import and export jobs.
You use this procedure to:
-
Create the source file for campaigns (that is, the customer data used in the Outbound campaigns).
-
Import the data into the system.
- Create either a tab-separated text (.txt) file, or a .csv file that contains at least the fields External ID and Phone 1, and data in these columns.
You can also use an Outbound campaign template in //7.0.xxx/Examples And Templates when you are creating the file.
- On the System Configurator main screen, choose and choose Import.
Or
Choose .
- Choose Outbound Campaign and fill in the fields:
Field
Description
Import Type
If you already have a campaign to which you want to import data, choose Import to Existing Campaign.
If you have no campaign, choose Create New Campaign.
Campaign Name
If you chose Create New Campaign, enter the campaign name.
Import to Campaign
If you chose Import to Existing Campaign, click the icon to choose the campaign.
Copy Settings from
If you chose Create New Campaign and want to use the settings of some other campaign, click the icon to choose the campaign.
Execution Mode
Choose the import method:
-
Execute on Server Immediately
This is the recommended option. The server starts the process immediately, and you can continue your work with System Configurator.
-
Execute on Server According to Schedule
Define the execution time in the Schedule Time field.
-
Execute Locally
If you want that SC executes the import, choose this option. It is slower than the server option, and you cannot continue your work before the import is completed.
File
Choose the file that contains the import data by clicking the icon.
Define Import Language
The campaign name is imported in the selected language.
If the Use Default Language option is selected, this field displays the system default language. To use some other language in the import, remove the Use Default Language option and choose the language from the list.
Use Default Language
This option is automatically selected. If you want to use some other language, deselect this option and you are able to select a language.
Continue on Error
Select this option if you want that the import job will not be stopped even if errors occur.
Validate File Content Only
Select this option and choose Start if you want that the import file is checked before the import; the file and the data are in the correct format and mandatory fields are filled out.
Note:When this option is selected and you choose Start, only the validation is done. To import, deselect this option before starting the import.
Schedule Time
Choose the date and time when the export takes place. This option is enabled only when the Execution Mode is set to be Execute on Server According to Schedule.
-
- Choose Start.
View the import results in the Import and Export Jobs view and check the customer data in .