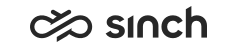Viewing and Editing OB Campaign Customer Data
You use this procedure to view and edit the customer data (for example phone numbers) you have imported to the campaign, and progress and results of a campaign.
- On the System Configurator main screen, choose .
- Search for the campaign whose customer data you want to edit.
The search result list appears.
- Choose the campaign and click Customers.
The customer view opens with columns listed in the table below..
- To edit the customer information, double-click the customer. The Basics block displays the campaign-related information and you cannot edit that but the Description, Date and Time, Time Zone and Priority values.
Table 1. Customer View Columns Field
Description
External ID
The customer ID number that is mandatory in the campaign data import
B Numbers
The Phone1, Phone2, and Phone3 attributes defined in the campaign data
Result
The call result of the system (the technical call result, for example CALL)
Call Result
The call result the agent has chosen in CDT (for example NOANSWER)
Description
The description of the call result (for example No Answer).
As of SP09, the possible CTI codes for an unsuccessful call are shown here.
Number of Calls
The number of call rounds that is compared to the Number of Redials. Number of Calls increases, for example, in BUSY and NOANSWER situations.
Agent
When the customer is considered as handled according to the call result, the name of the agent who handled the call is displayed in this field.
Date and Time
The time when the customer has been handled. Or if the agent has not been able to reach the customer, the time when the customer is called again is displayed in this field.
Time Zone
If the campaign is carried out in a location that has a different time zone, the information is displayed in this field.
Priority
The priority value if the order in which the customers should be called has been given in the campaign data.
Modified
The time when the customer information has been changed or the time when the status has changed (for example from BUSY to SUCCESS)
- In the Attributes block, double-click the row you want to edit in the Value column.
- Save your entries.