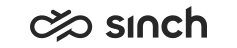Moving E-Mail Data from Database and Cleaning Up Scripts
As of the version SP07, e-mail data can be saved into a disk file, and scripts are saved without the unnecessary HTML data.
Use
In the previous versions, e-mail attachments were saved into the database.Additionally, when CDT saved a script, the whole scripting page content including HTML data, such as hidden elements and properties, was saved. To move your existing e-mail attachments from the database and to clean up your current scripts in the database, you must run DbTools.exe
Prerequisites
Before starting to move e-mail data, configure the e-mail attachment settings in .
Procedure
-
Choose the virtual unit where Batch Job Server is.
-
Double-click DbTools.exe in the Batch Job Server folder.
The Contact Center Operative Database Tools window opens.
-
In Virtual Unit, click Set.
By default the virtual unit name from which the tool is started is entered into the virtual unit field.
-
In Operation, do the following:
-
Choose the task:
-
Move Data To Files moves all e-mail attachments and e-mail data to files if the data size is greater than the configured Minimum File Size value in SC. First the attachments are moved and then the MIME-encoded e-mail data.
-
Move Data To Database moves all data from files back to the database (and deletes the files).
-
Check Missing Files checks missing files, compares file sizes, and check whether there are extra files in the data folder.
-
Script HTML Clean Up cleans old script HTML so that scripts use less space in the database.
-
-
Define additional settings if necessary:
-
Continue on Error
Select this option, if you want that the operation is not stopped even if errors occur.
-
Copy only
Select this option if you only want to copy the data.
-
Max. Duration (min.)
If you want that the operation runs only for a defined time, enter a time value. The default value is 0, which means that the operation has no time limit.
-
Delay (ms)
If you want that the operation is carried out so that there is a delay between tasks, enter a value.
The Count field shows the progress of the task.
-
-
Choose Start.
The operation begins and if you log level is trace, the Log area shows the progress of the operation. Errors are displayed both in the Log and Errors area.
-