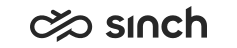Creating user groups in Sinch Contact Pro
Make sure you create users and user groups within the All Users group or one of its subgroups. Otherwise, you won’t be able to manage them properly.
Copying user groups
-
On the System Configurator main screen, choose and click Search.
-
Select the sample group, for example to create one for agents, select Sample Agent Group.
-
Click Copy and:
-
Enter the name.
- Select options Parents (this adds the group to the All Users group) and Roles (this adds the role CC Agent for all members of this group).
-
-
Click Copy.
Creating user groups manually
-
On the System Configurator main screen, choose and click Add New.
- Enter the Name and other basic information as needed.
- Select the Directory Sychronization checkbox.
- In the Parents assignment block, click Add, and in the search window select All Users.
- In the Roles block, click Add, and in the search window select the role you need, for example CC Agent.
-
Save the user group.
-
To ensure that all the members in the superusers group are able to manage the group, do the following:
-
In Access Rights, add
Superusers Group
and select Advanced as View Type. -
Select all the rights.
When the rights row is selected, additional rights are diplayed.
-
Select at least all the checkboxes on the Grant row.
-
- Click Save and Close.