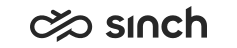Generating Personal Data Report
Data Protection Officers (DPOs) can create Personal Data Reports and delete selected data on request with the Generate Personal Data Report tool.
Prerequisites
- In the system, there must be ECF Web Server installed with the value selected. For more information, see Installation Guide.
- The DPO must have the Use rights for the Data Protection Officer (DPO) user service. User administrators can define the rights in the System Configurator application.
Generating Personal Data Report
- Go to https://< ip address >/ecf/<version>/dporeport/index.html .
- Log on using your user name and password..
- Enter customer information into the Search Criteria fields. Search
uses OR operator.
- E-Mail Address: Enter one e-mail address.
-
Phone Number: Enter one phone number.
The search criterion must be a numeric value and have at least 3 digits.
- First Name, Last Name: To search with the name criteria, define both name fields.
- Start Date, End Date: Define the time span that is used in the search.
- Digits Used in Search: Define how many digits from the end of the phone number are used in the search. The minimum value to be used in search is 3 digits. Before search, spaces and other separating characters are removed from the numbers.
- Click Search.
If there are more than 1000 items found, the search suggests that you should define criteria more specifically, otherwise handling search results may be difficult and time consuming. You can ignore this suggestion, or return to the criteria page and, for example, produce the report in shorter time spans.
- The search results appear. To see detailed information of each item, click the > arrow at
the right end of the row. To return to the result list, click the < arrow at
the upper left corner of the Search Result Details
view.
The results include the following groups:
-
Contacts: All contact events that are linked to
the searched e-mail address or phone number are listed. This means that you must
search with the phone number or e-mail address; the name search can only give results
for Directory Entries or Outbound Campaign Customers.
In the details view you can find contact details, for example: agent name, e-mail body, possible attachment name and size, possible call recording file name. If a call recording, voicemail or an other attachement is available, a download button (Listen/Show) is displayed in the details view.
-
Directory Entries: All directory entries where
the search criteria is found are listed.
In the details view you can find all entries made to directory, and a download button for possible files, such as photo.
-
Outbound Campaign Customers: All Outbound
campaigns where the given search criteria is found in the customer information are
listed.
In the details view you can find the campaign name and status, and all customer information available.
- Customer Consents: Date and time information and the value (1 = yes, 0 = no) of the customer consent linked to the searched phone number are listed.
-
Contacts: All contact events that are linked to
the searched e-mail address or phone number are listed. This means that you must
search with the phone number or e-mail address; the name search can only give results
for Directory Entries or Outbound Campaign Customers.
- By default all search results are selected. To remove the selection from any of the
results, click the selected checkbox in the beginning of the search result row.
To remove all results of a result group, click the selected checkbox in the
beginning of the group title row.
Do one of the following:
- To return to the search view, click the < arrow at the upper left corner of the Search Results window.
- To create a report, click the Create
Report button.
A CSV file is created that includes all information of selected items, including detailed information. To include attachments, such as call recordings or e-mail attachemnts, download them in your local computer and zip. Downloading can be audit logged.
- To delete personal data, click the Delete button.
All information of selected items, including detailed information, is deleted or anonymized, and the report is removed, also from all Monitoring Databases. The removed information may be replaced with the text {Anonymized by DPO}. For more information about deleting and anonymizing, see Deletion of Personal Data.