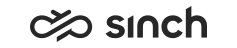Chart and Table Descriptions
Statistics for inbound conversations are displayed in several charts.
| Chart Title | Chart Description |
|---|---|
| Calls in Queue | Number of conversations waiting is a queue. |
| Chats in Queue | |
| Emails in Queue | |
| Calls: Longest Queueing Time | The longest amount of time that has passed without conversation being allocated. |
| Chats: Longest Queueing Time | |
| Emails: Longest Queueing Time | |
| Inbound Conversations Handled Today | Number of conversations and how they have been handled today. |
| Calls Arrived today | Number of conversations arrived today in a queue. |
| Chats Arrived today | |
| Emails Arrived today | |
| Calls: Service Level | Service level for conversations arrived today in a queue. |
| Chats: Service Level | |
| Emails: Service Level | |
| Queue Status | Combined statistics for queues. The queue name works as a link. It opens the Agents table showing the agents that have the selected queue assigned. |
Quick Links
When you click on a queue name in the Queue Status table, it jumps to the related Agent View. For example, if you click on the Sales Queue row in the Queue Status table, it does the following:
-
Moves to Agent view
-
Filtered by Sales Queue
-
Sorted by Presence (descending order of Free, Busy, Away, Signed Out)
-
Queues view selected, so see which agents are signed in
The bars in the charts work as links to the Agents table which shows the agents that have the selected queue assigned.
Chart Types with Combined Statistics
-
Inbound Conversations Handled Today
This shows all the conversations that have been handled during the past 24 hours for the selected queues:-
Handled: Answered and processed
-
False attempt: Hung up by customers before the false-attempt limit (by default 5 seconds) is reached
-
Abandoned: Hung up by customers before they are answered but after the false-attempt time
-
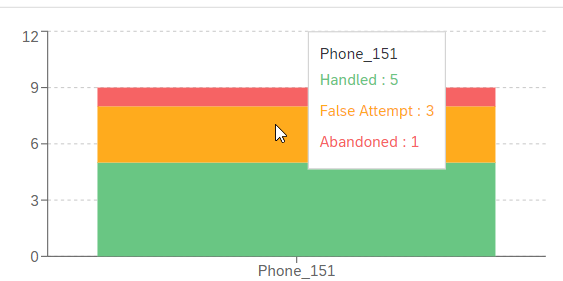
-
-
Queue Status
This table shows the following information about all the queues you have selected. By default all the columns are selected. In the chart settings window it is possible to deselect columns and change the order of the columns. Your column choices and the order of the columns will be available when you sign out and sign in again.
Column Description Queue
Queue name
Channel
Conversation type
Conversations in Queue
Queuing conversations
Longest Queuing Time
The longest time conversations have been waiting in the queue
Agents Signed In
Agents who have signed in to the application
Available Agents
Agents who are ready to receive conversations
Paused Agents
Agents who have activated an absence profile
Handled %
The percentage of conversations that have been answered and processed
Handled
The number of conversations that have been answered and processed
SL %
The service level percentage of conversations that have been answered in time during the current day
Average Queueing Time
The average time conversations have been waiting in the queue
Conversations (Total)
The number of all conversations including false attempts and abandoned conversations arrived in the queue
If threshold levels have been configured in System Configurator, the Queue Status table and some of the charts when they have Values per Queue option selected show when the warning (orange color) and critical level (red color) values have been reached. This way you can quickly see which queues require more agents.
You can change the column selection by selecting the Columns tab in the chart settings window. The column order can be changed by selecting one of the columns and using the arrow icons which are next to the search field.