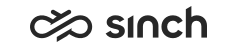Exporting Data
-
You must have rights to manage import and export jobs.
-
Configuration can be exported to Excel files, only, and they require that the Apache POI library is installed, see Installing Prerequisites for Excel Files.
You use this procedure to export the following objects:
-
Calendars
-
Configuration, added in SP09.
- Customer consents, added in 1711.
-
Directory entries
- Disruption Items
-
Outbound blocked numbers
-
Outbound campaigns
-
Presence profiles
-
Queues
-
Rights, added in SP09.
-
Roles
-
Scripts
-
Skill
-
User group hierarchy
-
Users
- Go to to define the Folder for Import and Export Jobs. For more information, see Defining Import and Export Settings.
- Go to .
- Choose the object you want to export.
- Configure what is included in export depending on the selected object
type:
Table 1. Settings Specific to Exported Object Type Export Object
Field
Description
Calendar
Export Internal Id
Id is an internal Sinch Contact Pro item. Choose this option to include it into the export, it is not exported by default. (Added in SP08.)
Configuration
Added in SP09.
-
Calendar
-
Skills
-
Presence Profiles
-
Scripts
-
Queues
-
Users
Choose which configuration objects will be included in the export. Each one of these objects can be selected for export separately as well, but when you use Configuration, the export results are printed in an Excel file that can be used for Automatic Configuration Import.
Directory Entries
Directory Group
Choose the correct group.
Export Attributes in All Languages
Choose this option to export directory entries and user attributes in different languages. The column names are formed from the attribute name and language abbreviation separated with a colon (:), for example FirstName:EN FirstName:JA Surname:FI Attr.Title:DE
If the option is not selected, the system default language is used. (Added in SP08.)
Export Internal Id
Sinch Contact Pro internal id. See Calendar above.
Image Folder
Define the binary folder which contains the user photos if you want to export user photos along with other user information.
Presence Profiles
Export Internal Id
Sinch Contact Pro internal id. See Calendar above.
Outbound Campaign
Exported from Campaign
Choose the campaign that is used in the export.
Filter
Choose which customers are included in the export (for example all or only the ones that are handled).
Include Script Results
Select this option if you want that also script results are exported.
Queues
Queue Group
Choose the queue group to be exported.
Queue Groups
Include information to which queue groups each queue belongs to. (Added in SP09)
Export Queue Skills
Select this option if you want that the skills defined for queues are also included in the export.
Export Queue Settings
Select this option if you want that the settings defined for queues are also included in the export.
Export Internal Id
Sinch Contact Pro internal id. See Calendar above.
Rights
Added in SP09.
-
Role Rights
-
User Group Rights
-
User Rights
Choose which rights will be included in the export.
Export Internal Id
Sinch Contact Pro internal id. See Calendar above.
Users
User Group
Choose the group you want to export.
If you do not choose the group and proceed with the export, all users are exported. Added in SP06.
Export User Roles
Select this option if you want that information of the user roles is also included in the export. Added in SP09.
Export User Groups
Select this option if you want that information of all the groups where the user belongs to is included in the export. Added in SP09.
Export User Skills
Select this option if you want that user skills are also included in the export.
Export Directory Information of Users
Select this option if you want that the directory information is included in the export.
The directory information is defined in Communication Desktop (CDT) for directory fields (for example the directory field Responsibilities may contain
Marketing material
).Export Internal Id
Sinch Contact Pro internal id. See Calendar above.
Image Folder
Define the binary folder which contains the user photos if you want to export user photos along with other user information.
The option Export Directory Information of Users must be selected when you export photos because the user photo is included in the directory information.
-
- Define the settings for the actual export:
Field
Description
Execution Mode
Choose the export method:
-
Execute on Server Immediately
This is the recommended option. The server starts the process immediately, and you can continue your work with System Configurator.
-
Execute on Server According to Schedule
Define the execution time in the Schedule Time field.
-
Execute Locally
If you want System Configurator to execute the export, choose this option. It is slower than the server option, and you cannot continue your work before the export is completed. However, this execution mode is useful, for example, in cases in which you want to export something, such as a user group, to your own workstation.
Server File / Local File
Enter the correct file name and path by browsing the folders. Either Server File or Local File is enabled depending on the Execution Mode selected.
The Server File must be located in the Folder for Import and Export Jobs.
Click the folder icon for Local File to select the file and path by browsing the folders.
Overwrite Existing File
Choose this option to overwrite the target file if it already exists.
Schedule Time
Choose the date and time when the export takes place. This option is enabled only when the Execution Mode is set to be Execute on Server According to Schedule.
-
- Choose Start.