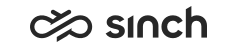Managing Customer Consents
Customers allow the system to save personal data with their consent. As with e-mails and chats, the customers give their consent by contacting the service. Consents in this view are limited to call recordings and WhatsApp messages.
To manage these consents, you need rights to create, modify and delete customer consents
Call Recordings
When a customer calls a contact center queue where recording is used, there can be an IVR that asks if he gives his consent to record the call. For more information about setting up such an IVR, see Consent IVRs.
When the customer's answer is saved in the database, the phone number is the only saved identification.
WhatsApp Messages
When your system uses Sinch Conversation API and the WhatsApp channel, you must comply with the WhatsApp opt-in policy. This means that you must have the customer's consent to continue a conversation that is older than 24 hours. Agents who work with WhatsApp messages, need rights to view customer consents. For more information, see WhatsApp Opt-In.
Searching Consents
- Define at least one of the following search criteria ,
-
Number: Customer's phone number.
- Consent: Select if you search consents given (with the value TRUE) or denied (with the value FALSE).
- Creation Time: Search with the timestamps when the consents are given.
-
- Click Search. You can also save the search for later use.
Adding New Consents
- Click Add New.
- Enter the customer's phone number.
- Click OK.
Deleting Consents
- Select one or more rows.
- Click Delete.
- Click OK.
Additionally, Data Protection Officer (DPO) can delete all kind of personal data, including consents, with the Generate Personal Data Report tool. For more information, see Security Guide > Generating Personal Data Report.
Changing Consent Value
- Select one or more rows.
- Click Change Value.
- Answer Yes to confirmation question.