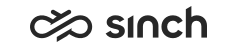Importing Data
You must have rights to manage import and export jobs.
In SP04, the manage-level rights to User's Directory Entry have been added to the default user role User Administrator. This rights setting is required in user imports. Since this addition only affects new installations, make sure you have sufficient rights when you import users.
You use import to create new objects (for example users) to your system or to update existing ones.
You use this procedure to import the following objects:
-
Calendars
-
Configuration(added in SP09), not possible with local import or export.
-
Customer consents (added in 1711)
-
Directory entries
- Disruption Items
-
Outbound blocked numbers
-
Outbound campaigns
-
Presence profiles
-
Queues
-
Rights (added in SP09)
-
Roles
-
Scripts
-
Skills
-
User group hierarchy
-
Users
For information about import file fields, see Data Import.
- Go to to define the Folder for Import and Export Jobs, and optional mappings for Active Directory imports. For more information, see Defining Import and Export Settings.
- Go to .
- Choose the object you want to import.
- Configure the settings that depend on the selected object type:
Table 1. Settings Specific to Imported Object Types Field
Description
Directory entries
Directory Group
Click the icon to choose the group for whom you want to import user information.
ID or External ID Is Mandatory
Deselecting this option causes import to create new (duplicate) entry always when the row does not have ID or External ID.
Image Folder
Define the binary folder which contains the user photos if you want to import user photos.
Added in SP04.
Outbound campaigns
Import Type
Choose whether you want to create a new campaign or import to an existing campaign.
Campaign Name
Enter the name for the campaign.
Used only in the import type Create New Campaign.
Import to Campaign
To import customers to a campaign, choose this option. Use the browse icon to choose the right campaign.
Used only in the import type Import to Existing Campaign.
Copy Settings from
Enter the campaign name whose settings are used.
Queues
Queue Group
If you want to include the queues you are importing to a group, choose the correct group. This is not mandatory.
Rights
Create Missing Roles and Groups
If the import included roles or groups that do not exist in the system, select this option to create missing roles and groups. If the option is not selected, and the import includes groups or roles that do not exist in the system, the import ends with an error message. The option is not selected by default.
Added in 1608.
Users
Import to User Group
If you want to include the users you are importing to a group, choose the correct group. This is not mandatory.
Replace Roles
Select this option if you want that those user roles that are not included in the import are removed.
This option is only relevant when your import includes users that already exist in the database.
Image Folder
Define the binary folder which contains the user photos if you want to import user photos along with other user information.
The user import.txt file must contain the column Image File that contains the file name (for example Donna_Moore.gif). Make sure you have the column Synchronised with the value 1 in your import file. Otherwise the image is not included in the directory.
Added in SP04.
Option Create Owner Rights has been removed in SP06 Patch 1.
- Define import settings that are common to all import objects.
Table 2. Common Import Settings Field
Description
Execution Mode
Choose the import method:
-
Execute on Server Immediately
This is the recommended option. The server starts the process immediately, and you can continue your work with System Configurator.
-
Execute on Server According to Schedule
Define the execution time in the Schedule Time field.
-
Execute Locally
If you want System Configurator to execute the import, choose this option. It is slower than the server option, and you cannot continue your work before the import is completed. However, this execution mode is useful, for example, in cases in which you want to import something, such as a user group, from your own workstation.
File
To choose the file that contains the import data, click the folder icon.
Note:-
If the Folder for Import and Export Jobs has been defined, that folder is displayed as default and we strongly recommend using it. For more information, see Defining Import and Export Settings
-
If the import file is not located in this folder or in its subfolder, or the folder is not defined at all, the import file is embedded into the import job when the job is defined, and information in the file cannot be changed after that.
If you are importing data from Active Directory, choose the ldf file from the file list. After this the object-specific mapping template is displayed. You can edit it before starting the import and the final set is copied to the Import and Export Jobs view. In recurring jobs you can edit the mapping in the Mapping block in the Import and Export Jobs view.
Define Import Language
If the Use Default Language option is selected, this field displays the system default language. To use some other language in the import, remove the Use Default Language option and choose the language from the list.
The following list includes the language-related attributes that are imported to the database in the defined language:
-
Calendar: name
-
Presence: name
-
Queue: name and description
-
Skill: name and description
-
User: first name and last name
-
Campaign: name
Use Default Language
This option is automatically selected. To use another language, deselect this option and select a language.
Continue on Error
Select this option if you do not want the import job to be stopped even if errors occur.
This option could be used when there are, for example, a large number of users to be imported to the system. You may want to complete the import job since if only few errors occur, it is quick to check these few errors, correct them and import them again instead of repeating the entire import.
Validate File Content Only
Select this option and choose Start if you want that the import file is checked before the import; the file and the data are in the correct format and mandatory fields are filled out.
Note: When this option is selected and you choose Start, only the validation is done. To import, deselect this option before starting the import.Schedule Time
Choose the date and time when the export takes place. This option is enabled only when the Execution Mode is set to be Execute on Server According to Schedule.
-
- Choose Start.
- View the details of the import in the import and exports jobs view and check the relevant object view (for example if you imported users, go to the Users view) to make sure that the objects or data have been imported correctly.