Contact View
The Contact View displays searched contacts. It is also used for opening the Contact Details dialog window for viewing detailed information about an individual contact.
Displaying Information on Contact View
-
To display only certain application, queue or team, define statistic level.
-
To display monitoring data, click the Search button. To filter the items displayed, define the following search criteria.
Field
Function
Search Field
Choose one of the Agent, From, To, and Call ID as a search criteria.
Search Value
Enter an appropriate value or part of it. No wildcard is needed. Search is not case-sensitive.
Agent: Enter the agent’s name.
From: Enter the number or address of the contact source.
To: Enter the number or address of the contact destination.
Call ID: Enter the internal contact ID.
Status
Choose the contact status of All, In Process, Completed, Abandoned, or Service Closed. The last one includes contacts that have arrived when the service has been closed.
When In Process is chosen, you can ignore the arrival time restriction by selecting the checkbox.
Start Time, End Time
Enter the earliest and latest time contacts have started. The default maximum time between these times is 24 hours, thus, changing one of the days changes the other one as well.
Added in SP04: You can change the start and end times to the next or previous day by clicking the up and down arrows, or with the up and down arrow keys on keyboard, respectively.
Type
Choose the contact type you want to monitor.
Recorded
Choose either recorded (Yes), not recorded (No) or both (All) contacts.
Ignore Arrival Time Restriction
When the status In Process is chosen for a search criteria, you can ignore the arrival time restriction by selecting this checkbox.
-
To sort displayed statistics, click the column title of interest. The first click sorts data ascending, the second one descending. The column title that is used for sorting is underlined.
Note:Sorting of Status and Contact Type columns is based on the technical item saved in database (displayed in tooltip) and not the user interface text that is translated locally on the client workstation. Thus, the sorting may appear strange in a local language.
-
To view also the rightmost columns, click the Expand button or scroll to the right.
-
To display detailed information of a contact, click its row number at the beginning of the row. The new Contact Details window is opened.
-
To view current active contacts, click the
 icon in the Row title field.
icon in the Row title field. -
Occasionally, for example when short network disconnections occur, contacts linger in the monitoring view though they are disconnected in contact center. To clear inactive contacts from the view:
-
One contact: To display the contact details dialog, click the contacts row number, and choose End Contact in Monitoring.
-
All or selected contacts: To display active contacts, click
 icon at the row title. Choose all or some of contacts, and click End Contacts in Monitoring.
icon at the row title. Choose all or some of contacts, and click End Contacts in Monitoring.
-
-
To open the Contact Details view, click the row number.
|
Column |
Description |
|---|---|
|
Row |
The row number. Clicking the row number opens the Contact Details view. |
|
! |
For e-mails only. Shows the warning time / critical time in the following way:
|
|
Date |
The date when the contact started. |
|
Agent |
Agent’s name. The tooltip displays the alternative names. Note:
An internal call creates two rows: one for the user who called, and one for the person who received the call. If the call is abandoned, the application displays the agent’s name in brackets. |
|
From and To |
The source and target number or e-mail address. By default, the three last digits of external numbers are replaced with the XXX characters. The number of digits is set in the System Configurator . |
|
Arrival Time |
The time when the contact was initiated. |
|
Connection Time |
The time when contact was connected (answered). |
|
Disconnection Time |
The ending time of the contact. |
|
Waiting Time |
Before SP04, this was the time between the contact’s arrival and connection to agent. In SP04, this was changed to be the actual waiting time in the queue. When you place the cursor on the contact’s cell in the Waiting Time column, the tooltip displays the total waiting time (Waiting Time + the possible time the contact needs to wait before it is placed in a queue). |
|
Talking Time |
The time between the connection and disconnection times. |
|
Wrap-Up Time |
The time the agent uses for finishing the task. Added in SP04. Before SP06 Patch 1 only the wrap-up done after the contact was closed was included, with SP06 Patch 1 all wrap-up is included. |
|
Total Time |
The total length of the contact (the time between the arrival time and end of the contact). The last related event defines the ending time, it can be the disconnection time, or the wrap-up ending time. Note:
Before SP04, Total Time was Waiting Time + Talking Time + Wrap-Up Time. In Sp04, there is additionally the time the contact needs to wait before it is placed in a queue, and in SP06 Patch 1, as the possible Wrap-Up Time can be calculated during the contact as well, the real total time is displayed all the time. |
|
Consultation Time |
The length of the consultation call (consultation call waiting time + consultation call talking time). |
|
Status |
The current status of the contact either In process, Completed or Abandoned. |
|
Contact Type |
The type of the contact monitored. |
|
Record |
Indicates whether the call was recorded, (A hyphen (-) = no, Listen = yes). To listen to the recording, click Listen. Listening is possible only when CDT is available. |
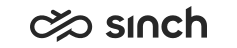
 : Warning time not reached.
: Warning time not reached. : Warning time reached, alarm time not reached.
: Warning time reached, alarm time not reached. : Alarm time reached.
: Alarm time reached. :
: