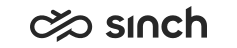Getting Started
Prerequisites
You must define the rights to view reports in Windows and SQL Reporting Services tools for a Windows user account. Rights cannot be defined in Sinch Contact Pro .
You must have appropriate role defined for your Windows user account. To define the role:
-
Browse (with administrator rights) to [address of Reporting website]/reports.
-
Choose .
-
Enter the user or group name, and password.
-
Select the Use as Windows credentials when connecting to the data source checkbox.
-
Choose an appropriate role.
-
Choose OK.
For more information about configuring the Reporting application, see System Configurator > Reporting Management, and Online Monitoring > Settings > Reporting Settings
Procedure
-
Start the Internet Explorer and browse the page [address of Reporting website]/reports.
-
To open the set of reports, click the appropriate folder. The folder name is defined during installation. If several time zones are configured to the system, the folder of other zones can be found on this same site.
Language Settings
To choose the language, define the Internet Explorer language in .
Note the following exceptions:
-
If the chosen IE language is not supported, English is used.
-
Language selection does not effect items above the actual report, such as search parameters and the View Report button. They follow the language option used in the Microsoft SQL Server software. If the SQL software does not support the language selected in Internet Explorer, the installation language is used.
-
Only the reports are available in different languages; the items saved in the database and displayed in the reports, such as Outbound campaign comments, are available as they are entered in the database.