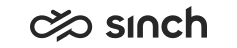Search for Conversations
By default, the Conversations view shows the conversations of the current day.
But you can filter conversations by using search criteria.
- Enter your search criteria.
You can use the wildcard character asterisk (*) in the search fields.
In the ID field, you can enter one of the following:- The 32 character long conversation ID (of a call, email, chat, or task)
- The 32 character long group ID
- CID value of a replied email: CID + 12 characters
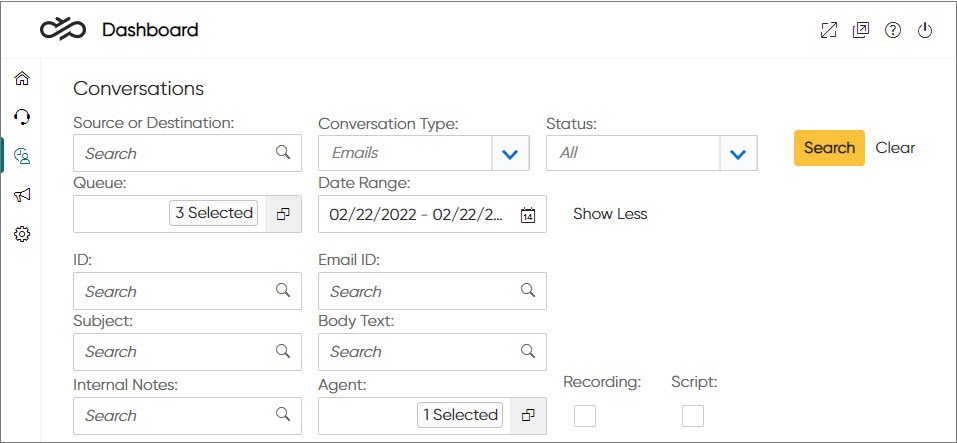
- Click Search.
Search results are displayed.
The Conversations view does not have auto-refresh. Data is refreshed only when Search button is clicked.
- To clear the search criteria, click Clear or the icon on the right
side of the filter bar.

To change the default setting of displaying all columns in the Conversations table or to change column order, see Sort, Edit, and Export Tables.
Searching for Transferred Emails
The results you get depend on the time you carry out the search.
Example
An email arrives to a queue and is accepted by an agent. The agent fills out the script linked to the queue and transfers the email to another queue. Another agent accepts the offered email, replies to the customer, modifies the script answers, and marks the email handled.
When you search for this email on the same day it was answered and handled, the view shows two emails:
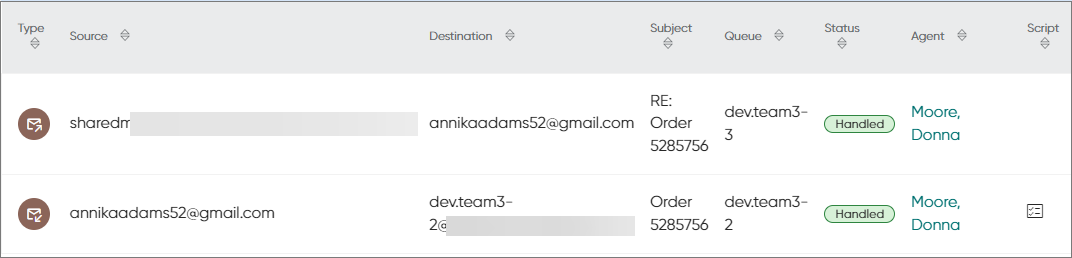
When you search for the same email the next day, the result differs from the previous day result:
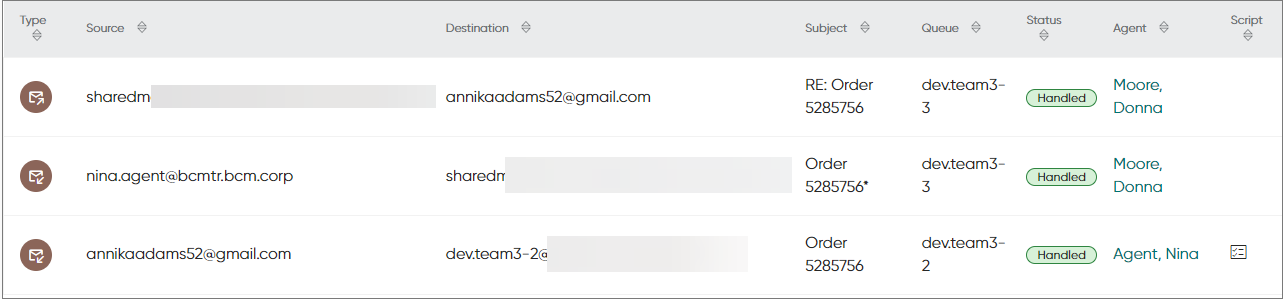
Now there's a new row for the transferred email. This occurs because conversations searched during the day they have been answered and handled are retrieved from a different database than the ones searched the next day. Note that the script is only in the original email and marked to the second agent who handled the email.