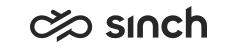Handle a conversation
Once you've picked or accepted a conversation, you can see it in Conversations. In addition to written messages, you can send photos and documents to the customer.

If the customer has sent messages you haven't seen yet, you'll see the number of unread messages in blue. You'll also see the number of unread messages from all your ongoing conversations:
-
on the Conversations icon at the bottom of the screen

-
in the app icon on your device

In Settings, you can select if you want to get notifications about new messages from customers in the conversations you're handling.
When you have a conversation open, you'll see the customer's name or phone number at the top of the screen. To see previous conversations from the customer, swipe down
Conversations list
If you're also using Communication Panel, any conversation you pick or accept there will be shown in the mobile app's Conversations list and the other way around.
You can sort Conversations by tapping on  and selecting a sorting option:
and selecting a sorting option:
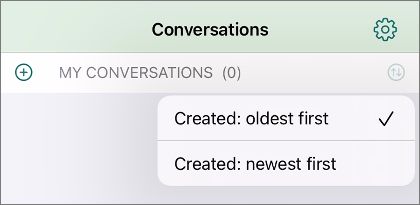
Write a message
Type your message in the chat box at the bottom of the screen. You can also use emojis and copy-paste content into your message.
To hide the keybord, swipe down.
Take a photo and send it
-
Tap the plus button on the left side of the chat input field
 and select
Camera.
and select
Camera.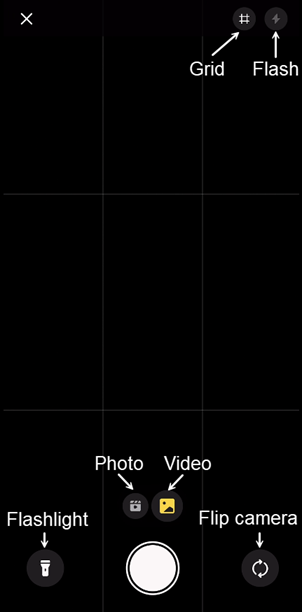
-
Take a photo and select Use Photo to add it to your message. You can also add text and emojis.
-
To send the message, tap the send button
 .
.
Take a video and send it
-
Tap the plus button on the left side of the chat input field
 and select
Camera.
and select
Camera. -
To take a video, select
 .
.
To start recording, tap the red circle
 . To stop
recording, tap the red square
. To stop
recording, tap the red square  . The video starts playing automatically so you
can check if it's ok to send.
. The video starts playing automatically so you
can check if it's ok to send. -
To add the video to your message, tap the checkmark
 . The
video preview is shown above the chat box.
. The
video preview is shown above the chat box.To discard the video, tap the X
 .
. You can also add text and emojis to the message.
-
To send the message, tap the send button
 .
.The customer can watch the video in fullscreen and in either portrait or landscape mode.
Send a document or a photo from Gallery
To send an image or a document:
-
Tap the plus button on the left side of the chat input field
 and select
Gallery or Document.
and select
Gallery or Document. -
Select the image or file you want to send. You can also add text and emojis.
You can remove the attachment by tapping the
 icon. Your admin
has defined the file types and the maximum size of a file you're allowed to
send.
icon. Your admin
has defined the file types and the maximum size of a file you're allowed to
send. -
To send the message, tap the send button
 .
.
Read and add internal notes
Open internal notes:
- when viewing the conversation, tap the three dots button
 at the top right and, in the
action menu that opens, select Internal notes
at the top right and, in the
action menu that opens, select Internal notes - in your Conversations, Picklist or History list, half-swipe left on the conversation, tap More, and select Internal notes
To add a new note, type a note in the New note field and tap Save. The note shows at the top of the screen.
End the chat
-
Do one of the following:
- when viewing the conversation, tap the three dots button
 at the top right
and, in the action menu that opens, tap End
chat
at the top right
and, in the action menu that opens, tap End
chat - in your Conversations list, half-swipe or full-swipe left on the conversation and tap End chat
- when viewing the conversation, tap the three dots button
-
Confirm ending the chat.
Action menu
To see more details about the conversation, either:
- when viewing a conversation, tap the three dots button at the top right corner, or
- in Picklist or History, swipe left on the conversation and select More
Customer details: shows the customer's information, such as name and email address, if found
You can't edit customer details in the mobile app.
Conversation details: shows information about the conversation, such as the source and destination (queue address) and arrival time
Conversation history: shows previous chat conversations from the customer
To sort the list based on arrival time, tap the arrows icon
 . To see more
chats, swipe down.
. To see more
chats, swipe down.Transfer (only when picked)
End chat (only when picked)