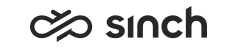Agents Active Contacts
To open the Agents Active Contacts view, click the Agents button in the toolbar. Do not mix this view with the Agent View. You need the contact summary right to the agents you want to view.
The view enables the following tasks:
-
View agents and their active contacts.
The number of simultaneous active chat contacts depends on the System Configurator settings and .
-
To view a contact’s details, click the Row number of the contact.
-
To start supervising an agent, click the agent’s name in the view. You must have supervising rights, and the CDT must be open. For more information, see Supervising.
The view was added in the SP06.
Searching and Filtering Displayed Agents
The number of agents displayed in the view can be set in the , see User Interface Settings. If the number of displayed agents is very small, make sure you filter and sort the agents in appropriate way so that you see the agents you are really interested in.
To search and filter the displayed contact information, use the following settings:
-
Group: Select a reporting group you want to view, or All to view all groups.
-
Presence: To view agents with a certain profile, select the profile of all profiles in the system. Added in SP08: The default Presence value can be defined in System Configurator .
-
Sort Agents by: Display agents in the alphabetical order of their names, or chronological order of their status time stamps. To sort them in descending order, select the Descending checkbox, and for ascending order, remove the selection.
-
Show Pending E-Mails: With this option, pending e-mails are included in the displayed contacts.
-
Show Only Agents with Active Contacts: With this option, only the agents that have currently active contacts are displayed in the agent list.
-
Auto Refresh: With this option, the view is updated automatically as often as set in the option in seconds, see User Interface Settings. If this option is not selected, click Update to update the view manually.
Rows and Columns
The agent row shows the agent name, number, status, profile and last status change time stamp, the possible values are listed below.
When the number of displayed agents is set to be smaller than the number of agents that the search results, the message Max. Number of Displayed Agents: (x) is displayed.
|
Column |
Description |
|---|---|
|
Name and number |
The agent’s name and phone number. If you have the supervisor rights to the agent, the name and number is a link to the CDT supervisor tool. Note that the CDT must be open as well. |
|
Status |
Status of the agent:
|
|
Profile |
The agent’s profile. |
|
Time stamp |
The agent’s last status change time stamp. The time stamp is shown as hhmmss format, and the tooltip shows time with date and time format. |
|
Column |
Description |
|---|---|
|
Row |
The row number. Clicking the row number opens the Contact Details view, if you have contact detail rights to corresponding agent, queue, or campaign. |
|
Contact Type |
One of the Contact Types. |
|
Status |
Status of the contact: Preview/In Process/Wrap-Up/Pending. |
|
From and To |
The sender and recipient of the contact as solved from the number or address. Instead of name, the following values may appear:
The tooltip displays the value as it is saved in the database. |
|
Arrival Time |
The arrival time of the contact. When arrival time is not in current day the star is shown after the time. The tooltip shows the time with date-and-time format. |
|
Connection Time |
The connection time of the contact. When connection time is not in current day the star is shown after the time. The tooltip shows the time with date-and-time format |
|
Disconnection Time |
The disconnection time of the contact. When the disconnection time is not in the current day the star is shown after the time. The tooltip shows the time in the date-and-time format. |
|
Waiting Time |
The time between arrival and connection times, except when the contact is a campaign contact and preview time is set, then the waiting time is the difference of preview time and arrival time. When the waiting time is more than 96 hours, it is shown as > x days where x is the number of days. |
|
Talking Time |
The time between the connection and disconnection times. |
|
Wrap-Up Time |
The time the agent uses for finishing the task. |
|
Total Time |
The total length of the contact (the time between the arrival time and end of wrap-up time). The last related event defines the ending time, it can be the disconnection time, or the wrap-up ending time. |