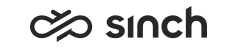Queues View
To open the Queues view, click the Queues button in the toolbar, or choose it from the Tools menu. The view enables following tasks:
-
To define how often queue information is updated, enter the number of seconds into the field above the columns and click the Update button. The default value is 10. The application does not save the value, and you must re-enter it if you close the view and open it again.
-
To choose the queues that are taken into account, select the CEM application or virtual application, or the entire Contact Center from the Application pull-down menu. If the maximum number of queues is reached, define smaller virtual applications, and choose one of them.
-
To activate alarms for each queue, select the Alarm Activated checkbox on the left of the queue name.
-
To display the queue alarm limits and enable changing them, select the Show Alarm Settings box. The following alarms are in use:
-
In Queue Alarm: The alarm occurs when the number of contacts in a queue exceeds the set limit. The default value is 5.
-
Waiting Time Alarm: The alarm occurs when a customer’s waiting time in a queue exceeds the limit. The default value is 10 seconds.
-
No. of Agents Alarm: The alarm occurs when the number of agents logged on the queue is below the limit, the default value is 5.
-
-
To enable an alarm to pop up on the screens of all workstations when a queue alarm occurs, select the Enable Alarms checkbox. This affects only the queues where the Alarm Activated checkbox is selected.
As of 1608 it is possible to define how often the focus is moved to the view when there are active alarms and alarms are enabled. Select one of the options in the Focus On Alarm pull-down menu:
-
On Each Update: The focus is moved to the active alarm every time the view is updated. The default option.
-
Once for New Alarm: The focus is moved to the active alarm only once.
-
Never: The view scrolls to the active alarms but focus is not moved.
-
-
To save the alarm settings, click the Save button.
The view displays the following queue information:
|
Column |
Description |
|---|---|
|
Queue |
Queue name |
|
In Queue |
Number of contacts in the queue at the moment. |
|
Longest Waiting Time |
The longest time a contact has waited in a queue |
|
Average Waiting Time |
The time contacts need to wait in the queue on average. |
|
Logged On Tot. |
The number of agents that are currently logged on the queue. |
|
Free/Busy/Wrap-Up/ Not Ready/Paused |
The number of agents that have currently the corresponding status. |