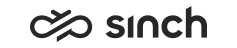Creating Keyword Rules
Use
You use this procedure to create rules based on the keywords found in an e-mail message. With these rules you can:
-
Forward e-mails to predefined queues
-
Set skill requirements to e-mails
-
Set priority to e-mails.
For information about other e-mail settings on system, channel, or queue level, see Configuring System E-Mail Settings, Configuring Channel Settings, or Configuring E-Mail Settings, respectively.
Prerequisites
You must have rights to modify the queue.
Procedure
-
On the System Configurator main screen, choose .
-
Search for the e-mail queue whose settings you want to configure.
The search result list appears.
-
Choose the queue by double-clicking it.
-
Choose E-Mail Keywords.
-
Click Add New.
-
In the Rules section, define the rule with the following settings.
-
Choose the Type, after that the appropriate rule definition field is enabled.
Type
Rule Settings
Note
Change Queue: Forwards the message where the keyword is found to another e-mail queue.
Choose the Edit button at the end of the Change Queue row and search for the queue.
You can add only one queue.
As of SP08, Change Queue-type rules can be applied to all e-mail messages, for example to tasks created via TMI.
Before SP08, the Change Queue rules could be applied only to e-mail messages that CEM had pulled from the e-mail server.
Set Skill: Sets a skill requirement to the message where the keyword is found.
For more information about skills, see Skills.
Click the Edit button at the end of the Set Skill row, choose which skills are used, and define the skill requirement level.
You can add various skills.
If there are other skills set for the queue or extension, they are still applied as well but the level set by a keyword rule overrides the one set for the queue or extension for the same skill.
Set Priority: Sets priority for the message where the keyword is found.
For more information about priority, see Priority
Enter an integer. The smaller the value, the higher the priority.
This priority overrides the priority set for the queue or extension.
-
To set Priority for the rule, enter an integer, for example 1 or 10.
The field is mandatory but affects only to rules of the same type. If there are more than one rule of a type, they must have different priorities. The highest value (for example 100) rule has the highest priority.
-
-
In the Keyword section, enter the words or a piece of text that are searched for in Subject, Body Text, Sender Name, Sender Address, or Recipient Address of the e-mails.
-
You can add several words in one rule in the following way:
Keywords
Search Method
Example
Several keywords in a field separated with a comma (,)
OR-type
Body Text: support,help,problem
If one of these words is found in body text, the rule is applied.
Keywords in separate fields
AND-type
Subject: Contact Center
Body Text: support,problem
Sender Address: @company.com
The rule is applied only if the message contains the following keywords in all of the following fields:
Contact Center
in the subject field, the wordsupport
orproblem
in the body text, and the sender address includes@company.com
. -
Select Enable Case Sensitivity if you want that the search takes into account lower-cased and upper-cased letters.
-
-
Save your entries.
The rule is added to the rules list, and you can create new rules by choosing either Add New, Copy Keywords, or Copy from Another Queue.
You can filter the listed rules view by choosing which types of rules you want to be displayed.
You can also copy the keywords from another rule (use the Copy Keywords button) or copy rules from another queue (use the Copy from Another Queue button).
Several Simultaneous Rules
If several rules match in the same e-mail, the following rules are applied:
-
If there are rules of different types, the Change Queue rule is always applied first, and possible skill and priority rules are applied in the queue where the contact is transferred to.
-
The rule priority affects only the rules of the same type.
-
If several rules of the same type match in a message, the rule with the highest priority of that type is applied, only.