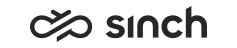Accessing Administrative Applications
Launch System Configurator (SC) from the Remote Administration Tools web page.
SC can also be accessed over DirectAccess from Internet. For more information, see SC over DirectAccess in Installation Guide.
Start Infrastructure Administrator (IA) on the server.
Prerequisites
-
Appropriate Java version is installed on the workstation. For supported Java versions, see the prerequisites list in Installation Guide.
Note: As of FP20, Java 8 is no longer supported. For more information, see Discontinuation of Java 8 support. -
Open Web Start installed on the workstation.
-
At least the databases, and virtual units where Remote Administration, Agent Server, and Connection Server packages are installed, and up and running.
-
You must have appropriate authentication. Only the user accounts with administrator rights are enabled to enter.
-
An appropriate certificate must be installed and configured on the Connection Server. If a self-signed certificate is used, the certificate must be installed also in the client workstation's trusted root.
Recommended option
-
Open your browser and go to the address [Website VU]/remoteadmin (the virtual unit where Remote Administration Tool package has been installed).
-
To start the application, click the System Configurator button.
-
A dialog window opens; enter your account user name and password.
-
Click Log On.
The default credentials are Admin and 12345678.
Alternative option
- Open your browser and go to the address [Website VU]/remoteadmin (the virtual unit where Remote Administration Tool package has been installed).
- To start SC, click the System Configurator button below the title.
-
When prompted, download the SC package on your workstation. When the download is finished launch the package.
-
When you open SC for the first time you must define the Connection settings.
- To open the Connection view, click the opening icon.
- Enter the information displayed on the Remote Administration
Tools web page in the following fields:
-
Connection Name
-
Address
-
Port
-
Certificate
-
-
Click Save.
-
Enter your account user name and password.
Troubleshooting
If the System Configurator does not open:
-
Make sure that during Remote Administration Tools package installation, the variables Connection Server IP Address, Connection Server Port Number, and Connection Server Certificate Common Name are properly defined in Infrastructure Administration. Then make sure that same values are used in SC Connection definitions.
-
Make sure that the Connection Server-related certificate is properly installed, configured, and can be found in Trusted Root.
Internet Explorer blocks out-of-date ActiveX controls. This does not affect Sinch Contact Pro end-user applications but Infrastructure Administrator and System Configurator users may encounter this in environments where Java SE 8, everything below (but not including) update 11 is used.
If this happens, note that:
-
IE does not block the usage but displays a warning. You can choose to use the blocked Java by selecting
Run this time
. -
Blocking is not applied to Local Intranet Zone or Trusted Sites Zone. Make sure that the Remote Administration Tools site is on appropriate zone.
-
Install the prerequisite software security updates when available.
Advanced Use
In ASP environment, where several independent Sinch Contact Pro systems may locate on same servers, you can define additional connections so that you can start each system’s SC from the same Remote Administration Tools page. Make sure you define all items of a connection right for the specific connection, and make sure that the launch web page is of the same or newer software level than the software it is connecting to.
To define more connections:
-
To open the connection view, click the opening icon. Define the following items:
-
Connection Name: Enter free-form text, for example the customer name, such as ACME.
-
Address: Enter the Connection Server’s address.
-
Port: Enter the Connection Server’s port, the default value is 21002.
-
Certificate: Enter the Connection Server certificate’s common name.
-
-
Click Save.
To delete a connection defined for reaching other systems’ SC, choose the connection from the pull-down menu, click the opening icon, and choose Delete.