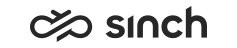Using Absence and Presence Profiles
Choosing Profiles
-
To choose a profile, click the arrow to open the dropdown menu in the presence toolbar.
A list of available profiles opens.
-
Click the profile you want to activate.
The profile is activated immediately.
-
To view the details of the profile (such as default action), place the cursor on the field and a tooltip displays the detailed information of the profile.
Modifying Profile Information
Although you cannot create profiles or change their default behavior, you can modify the start and end time. And if administrators have defined the profile behavior to be personal forwarding, you can enter the forwarding number in the Presence Information dialog window.
-
Choose .
Or
If you have your own directory information open, select the active profile in the presence information area and press ENTER or double-click the profile. Note that selecting an inactive profile opens the dialog window and a new profile can be selected. (Added in SP07)
A dialog window opens.
-
Enter the start and end times and click Add, or enter your personal forwarding number and save.
-
To keep the selected profile active until you select another profile, select Continuos after the End field.
Modifying and Deleting Absence and Presence Profiles
-
Right-click a profile in the presence information area.
A popup menu appears.
-
To remove the profile, click Delete and to modify the profile, click Edit.
Viewing Profile History
To view your profile history or some other user’s profile history, right-click a profile in the presence information area and then click Profile History. A dialog window appears and displays the latest presence and absence profiles. Administrators define how many days these old profiles are displayed.
The Profile History view is updated with a slight delay.