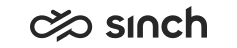Add Card
You choose which statistics you want to view, and your choices are available when you sign out and sign in again.
To add multiple statistics to the tab in your Dashboard's Home view, add and configure one card at a time by doing the following:
- Click the Add Card button. The Select Statistic popup window opens.
- Select the statistic you want to add by clicking on it and click OK. The Card Settings popup window opens.
-
Select the queue group(s) or queue(s) you want to include and the settings for showing
the statistic. You can also change the card title.
Field Value Show as Values per Queue: The card shows a value for each queue that has been selected.
Cumulative: The card shows one cumulative value for the selected queues.
Type Chart: The card shows statistics drawn as a graph or a pie chart.
Numerical: The card shows statistics as key figures in a large font.
-
When you're done with chart settings, click OK. The chart shows
up on the tab.
To add more charts, click Add Card again. See Statistics Descriptions for a list of available cards.
In the Card Settings popup window, you can also:
-
Remove the chart from home view by clicking Remove Chart
-
Reset the selections in the Card Settings popup window by clicking Undo
-