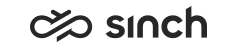Campaign details
In this view, you can see information on the campaign and its progress in more detail.
To view this tab, you need to have the statistics summary right for the campaign. To see customers, you need rights to view outbound customers.
If you have the rights to modify the campaign, you can set the campaign status to either active or passive. If you do not have rights to change it, you only see the status of the toggle.
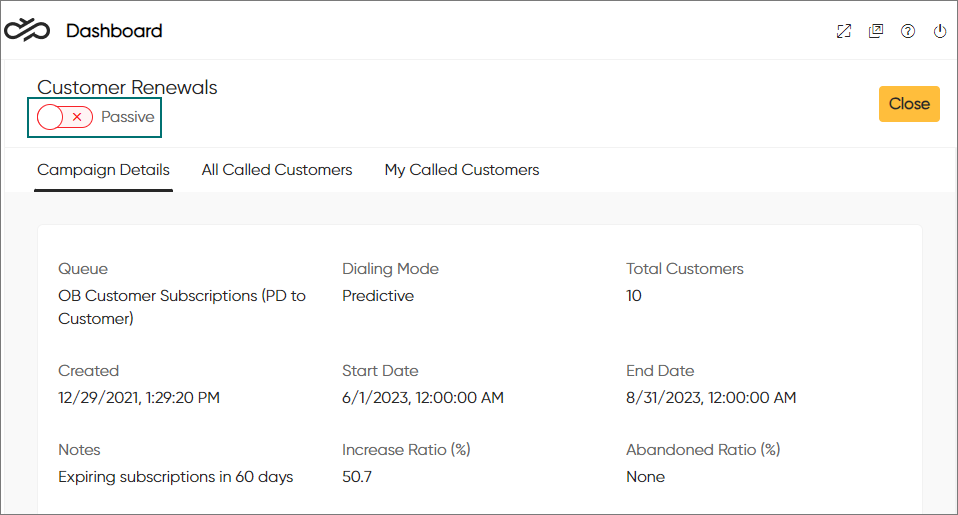
In the header fields, you can see information about the campaign. If the campaign's dialing mode is Predictive, you'll also see the following fields:
- Increase Ratio: Calls made in the campaign = Free agents + (Ratio % * Busy agents)
- Abandoned Ratio: The maximum percentage of calls dropped due to no free agent being available.
Campaign progress
In the nested pie chart, you can see the progress of the campaign:
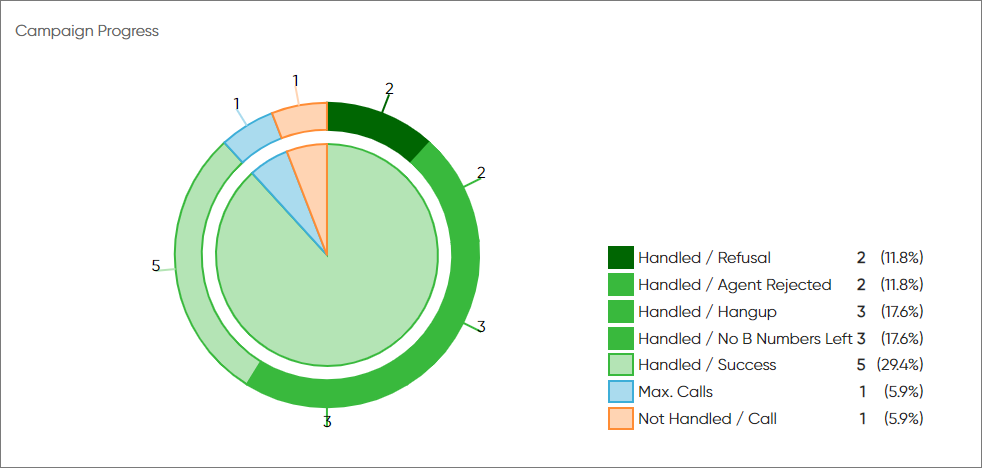
The pie chart requires the statistics summary right.
- Handled:
The number of customers that have a campaign outcome and do not require more call attempts
- Max. Calls
The number of customers that have been called as many times as defined in any of the Number of Redials fields in the campaign's settings in System Configurator.
- Filtered
Number of customers that have been filtered out from the campaign so will not be called
- Not Handled
Number of customers that have not been called yet (who are not Handled, Max. calls, or Filtered)
This number tells you how much of the campaign remains to be completed.
- call classifications done by the agents when the customer has been reached
- current customer results assigned by the system when the customer has not been reached
To see the call classifications and current customer results in more detail, switch to to the Customers tab.
All customers tab
From the All Customers tab, you can view information of customers that have been called in the campaign in addition to those not yet called.
To narrow down the customers shown, define search criteria in the fields above the Customers list and click Search.
- question mark (?) replaces one character
- asterisk (*) replaces one or more characters
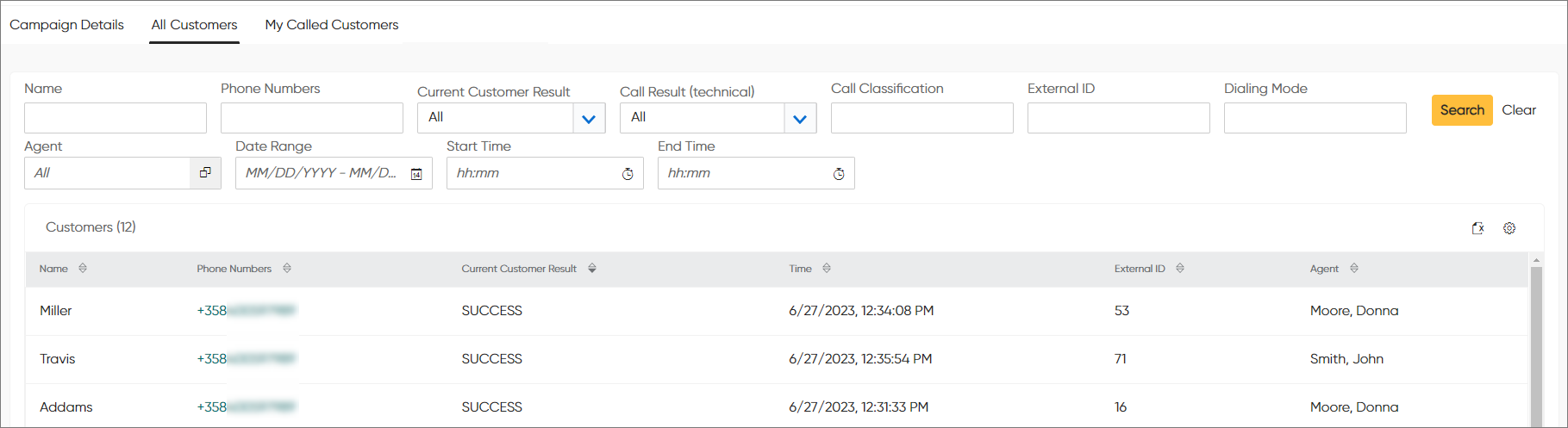
You can see the following information of each customer:
| Column | Description |
|---|---|
| Name | The name of the customer from campaign data |
| Phone Numbers | The customer's phone numbers from campaign data To view the phone conversations had with this customer, click on the phone number link. |
| Current Customer Result |
The current calling status of the customer in the campaign, automatically assigned by the system Results such as CALL and DIALING mean that there are call attempts remaining. |
| Time | Timestamp when the customer has been handled or the timestamp of the next call attempt |
| Call Result (technical) |
The technical call result, such as SUCCESS, REFUSAL, or NOANSWER The application determines the call result based on the call classification made by the agent or the custom IVR. This value is used by the dialer or application and is information only. |
| Call Classification |
The classification the agent has chosen for the call or assigned by the custom IVR (for example, New subscription). Alternatively, a classifier can contain a possible Computer Telephony Integration (CTI) code for an unsuccessful call. The campaign administrator maps technical call results to call classifications for each campaign in System Configurator. |
| External ID | The customer ID used in external systems, such as SAP CRM |
| Dialing Mode |
Customer-specific dialing mode when different from the campaign level one A campaign running in predicative mode may have certain calls also handled as preview, for example, via an IVR. |
| Agent | The agent who made the call You can only see the agent names if you have rights to view the agents. |
My called customers
You can see the same information here as on the All Called Customers tab but only for the customers you've called.