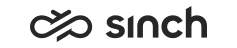Using Directory Search
You use the Directory view to search for information in the available directories. You can search for the information in different ways. Your directory-related settings in affect how the directory search functions. For more information, see Configuring Directory Settings. For information about executing searching in the History view, see Personal and Queue Contact History.
The search results depend on the database table fields that are defined in the search template. Administrators create and maintain the search templates.
The small gray number 1 after the field name in the detailed search result view indicates that the field is included in the search template and that you can perform a phrase search by right-clicking the field. The software searches for values that match the search criteria only from the database table fields that are included in the template.

Exact Search
In this search, the search words are placed in double quotation marks and data that matches these words exactly is searched from the database with the LIKE-type search. This is useful when you search for addresses that contain short words and numbers. The context menu offers a search with or without the quotation marks.
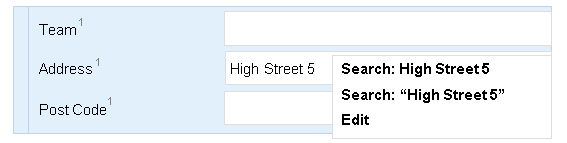
You can also search for a person’s full name in the directory both with or without the quotation marks.
Note that this search is slower than the full text search, that is, the AND-type search.
Added in SP05.
Beginning of Word Search
To execute a search that uses the beginning of a word as a search criterion, select the Search with beginning of word option. When this option is selected, the wildcard is automatically included although CDT does not display it in the search criterion field. This applies to all separate words you enter in the search criterion field. For example, you can enter the beginning of the first name and the last name to find a specific person.
Wildcard Search
If you have not selected the Search with beginning of word option, you can enter the wildcard (*) yourself into the field. You cannot use the wildcard character at the beginning of words.
Word Search
The search criterion Marketing
retrieves all persons who have this word in any of the fields defined in the search template. For example, the search may apply to the Responsibilities, Company, or Subcompany fields. The search criterion Marketing John
retrieves all persons who have these words in the defined search fields and John Marketing
brings the same result. The search is an AND-type search: when you include more words in the search criteria, search results are more specific.
Phrase Search
The search criterion Sales Manager
retrieves all persons who have this phrase in any of the fields defined in the search template. This example criterion finds all sales managers but not specifically the ones that are responsible for some product. This function is also available when you right-click a field in the detailed search results. For example, use it to find other people who have the same title as the person who was the previous search result.
Although the Superior, Substitute, and Assistant fields can display multiple values, you can perform the phrase search only with the first value.
Changed in SP07: When you search for items using quotation marks (for example High Street 5
), you can add search terms after the search term in the quotation marks (for example High Street 5
Adams). You can also include an asterisk (*) inside the quotation marks (for example High St*
) This search is available in Directory, in the Search Data field in , in the fields E-Mail Subject, E-Mail Body, E-Mail Internal Remarks, and Chat Subject in Search Criteria through the History tab.
Number Search
You can search for both exact phone numbers and numbers that start with certain numbers. For example, the search criterion 123 retrieves the numbers starting with 123 and the numbers that are exactly 123.
To search for numbers that end with specific digits, use the asterisk (*). For example, a search with *111 returns all contacts (whether they are Sinch Contact Center extensions or any other phone numbers in directories) that end with 111.
Search criterion: *7111
Search result: +358404227111
Search criterion: *711*
Search result:0 results found or the results include numbers that end with 711 but +358404227111 is not included in the results.
This works only with numbers; you cannot search names with this method.
The pound (#) sign in search criterion is not supported (changed in SP08).
Destination or Source Number Search
You can define that CDT automatically executes a search when there is an inbound call. Choose the option in . The number is in the format #[eight last digits]
in the search criterion field. The search is carried out in all directories to which you have rights. The search looks for matches with the exact criterion or matches in which the last digits correspond to the search criterion.