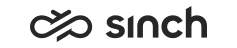Configuring Personal Settings
- Choose .
-
Configure the settings according to the following tables.
Table 1. Properties Field
Function
Language
Choose the language for your user interface and audio messages (prompts). For the supported languages, see the main page of the Application Help.
The languages are listed in the priority order defined by administrators in System Configurator (SC).
Administrators can define that the prompt language is different from the user interface language. For example, you are able to use the application in Swedish even though the official language of your company is Finnish.
Style
Choose the user interface style:
-
Default
-
High Contrast
User Interface Size
Choose the user interface size:
-
800 x 600
In this size, the buttons for attachments in the E-Mail view are not shown. For more information, see Handling Attachments.
-
1024 x 768
This is the default size.
-
1280 x 1024
This size supports bigger font size (9pt) and bigger row size that are needed, for example, for certain languages.
Autom. Minimize
Select this option if you want that the user interface is automatically minimized in the Microsoft Windows task bar when you log on to the application. Click the icon to maximize the user interface.
Table 2. Password and PIN Code Field
Function
Password
Select the Set Password option if you want to change your password.
As of the version SP08, you must also enter your old password before you can change your password.
Note:-
If you forget the password, it cannot be recovered. In this case, a new password must be defined in the System Configurator (SC) application.
-
If you use functions (Presence IVR, voicemail, or external agent) in which you cannot use a password because you can only enter a numeric value, use the PIN code.
PIN Code
Select the Set PIN Code option if you want to change your PIN code. The minimum length of the PIN code is 4. Changed in FP14.
If you have voicemail, you can also change the PIN code in the voicemail application:
-
Call your extension number and choose the appropriate option from the voicemail menu.
-
Follow the instructions in the prompts.
-
Log off from the application and log on again using your new PIN code. If you have problems during the logon, contact the administrator.
Table 3. Network Interface Card (NIC) Selection Field
Function
Switch to Better NIC
Choose how the network interface card (NIC) used is changed. NICs with lower route metrics are preferred over NICs with higher route metrics. The preference order of NICs with equal route metrics can be set using the When Equal NICs setting.
-
No: The currently used NIC is used as long as it is available. The default value.
-
Automatically: Network is switched automatically to a more preferred NIC if one becomes available.
-
Prompt User: The user is asked for confirmation before switching to a more preferred NIC if one becomes available.
Added in SP04.
When Equal NICs
Set preference order of LAN and WLAN with equal route metrics.
-
No Preference: LAN and WLAN interfaces are equally preferred. The default value.
-
Prefer LAN: Prefer LAN interfaces over WLAN interfaces with equal route metrics.
-
Prefer WLAN: Prefer WLAN interfaces over LAN interfaces with route equal metrics
Added in SP04.
Table 4. View Field
Function
Show Presence Button
Select this option if you want that the Presence button is displayed in the toolbar.
Sw. Operator View and Functions
Select this option if you want to activate the following functions:
-
Mobile status selection in settings
-
External database usage
-
Virtual number status
-
Additional tooltip information in the contact list row
-
Additional presence status information
Open Presence Information View
Select this option if you want that the Presence Information view is opened automatically when you choose a presence profile from the dropdown menu. This way you can easily change the default duration of the profile if the set duration is not applicable in your case.
Table 5. Quick Dialing Field
Function
Show Quick Dial
Select this option is if you want to display the first four buttons.
Quick Dial Key
Choose the value for the button.
You can use the numbers from 0 to 9 and the hash (#) and asterisk (*) characters.
Each quick dial button has a function key (from F1 to F12) assigned to it. These function keys act as shortcut keys.
Destination
Enter the destination value: for example, the B number for calls and one or more DTMF digits for DTMF (you can use the same values as in the dial pad for the DTMF digits).
The DTMF function can also be used for indicating malicious calls. In this case, administrators must configure the system and give you the appropriate destination value. The PSTN network operator must also support that special service.
Added in SP04: CDT supports an emergency call function in which an agent with an active emergency call can easily place a new conference call, for example, to ambulance service, so that the customer and the agent can discuss while the service call is connecting. For this purpose, the existing quick dial buttons can be used along with a new ClientCOM interface parameters RevealMode (0/1) and Number. This function is configured by entering the parameters and the number into the Destination field (_CMD=CONFERENCE_START;AddPublicExisting=1;AddPublicFuture=1;RevealMode=1;Number=[the number])
Below are example values for the fields that are needed for the emergency call function.
example:-
Quick Dial Key
2-[F2].
-
Destination
_CMD=CONFERENCE_START;AddPublicExisting=1;AddPublicFuture=1;RevealMode=1;Number=+358503060425
-
Behavior
Connect to phone
-
Description
Emergency call
Behavior
Choose the function related to the button.
Description
Enter a free-form description.
Use Switchboard Keys
Select this option if you want to use special shortcut keys.
Choose the quick dial and the related behavior. For more information about shortcut keys, see Shortcut Keys.
-
- Click the Apply button.