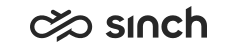Virtual Units
Virtual Units (indicated with the  icon) are virtual elements that can have instances on one or more physical servers (nodes). Virtual units can have active instances on two or more nodes at the same time, then they are sharing the load; or they can have just one active instance at the time, and other instances work as redundant ones.
icon) are virtual elements that can have instances on one or more physical servers (nodes). Virtual units can have active instances on two or more nodes at the same time, then they are sharing the load; or they can have just one active instance at the time, and other instances work as redundant ones.
All software on Sinch Contact Center servers is installed in virtual units.
To manage virtual units, right click the Virtual units element and choose the item. The context menu items depend on the mode, they are listed in the table below.
|
Item |
Deployment Mode, Not Connected |
Deployment Mode, Connected |
Monitoring Mode, Connected |
Function |
|---|---|---|---|---|
|
Node name and element number. |
yes |
yes |
yes |
For information only. Element number may be referred to in the Element Properties pane, or for example in a log file. |
|
Set Role |
- |
yes |
yes |
Choose the system role of Active, Inactive, Standby, Spare, Unassigned. Use the roles active/inactive when you make changes to the model, for example, when installing hotfixes. |
|
Set Mode |
- |
yes |
yes |
Choose the system mode of Normal, Freeze, Maintenance |
|
Mark as Repaired |
- |
yes |
yes |
After corrective actions, choose this option to deploy corrections to the system model. |
|
Reset |
- |
yes |
yes |
Inactivate and activate all system components. |
|
Get Local Diagnostics |
- |
yes |
yes |
Collect information received from current nodes. |
|
Add Virtual Unit... |
yes |
yes |
- |
Start the procedure of adding a virtual unit, see Installing Virtual Units. |
|
Refresh All Hosts |
- |
yes |
yes |
Scan the host system for deployed virtual units and available software packages. You can also use the function for clearing all changes that you have not yet committed. |
|
Update System Landscape Directory |
- |
yes |
yes |
Update manually the model information that is sent to System Landscape Directory (SLD) monitoring of this virtual unit. Otherwise, the SLD model is updated automatically when a new system model is saved. |
|
Apply All Changes to All Hosts |
- |
yes |
- |
Apply any changes made in the system. Bold text in element names indicates that changes have not been applied. If the option is grayed out though the element name is displayed bold, some of the mandatory variables are undefined in virtual units instantiated in this node. When applied, the changes are not really taken into use on HAC nodes but only after Monitoring Mode is started. |
|
Change Base Installation... |
yes |
yes |
- |
Define the used software version. |
|
Synchronize Instances... |
yes |
yes |
- |
Deploy the changes made (base installation, software, hotfixes, components) to virtual units to all its instances on HAC nodes of the model, but do not apply them. |
|
Switch to Monitoring Mode |
- |
yes |
- |
Switch the system to Monitoring mode. The changes made to system model are taken into use only when Monitoring Mode is started. |
|
Switch to Deployment Mode |
- |
- |
yes |
Switch the system to Deployment mode. This enables making changes to system model. |
|
Set Mode |
- |
yes |
yes |
Choose the system mode of Normal, Freeze, Maintenance. |
Defined Virtual Units <Virtual Unit Name>
After a virtual unit has been defined, it appears with its name to the tree. To manage virtual units, right-click the <virtual unit name> in the tree, and choose one of the context menu items.
Context menu items depend on the mode, they are listed in the table below.
|
Item |
Deployment Mode, Not Connected |
Deployment Mode, Connected |
Monitoring Mode, Connected |
Function |
|---|---|---|---|---|
|
Node name and element number. |
yes |
yes |
yes |
For information only. Element number may be referred to in the Element Properties pane, or for example in a log file. |
|
Set Role |
- |
yes |
yes |
Choose the system role of Active, Inactive, Standby, Spare, Unassigned. Set the roles to inactive when you make changes to the model, for example, when installing hotfixes, and then back to active. |
|
Set Mode |
- |
yes |
yes |
Choose the system mode of Normal, Freeze, Maintenance |
|
Mark as Repaired |
- |
yes |
yes |
After corrective actions, choose this option to deploy corrections to the system model. |
|
Reset |
- |
yes |
yes |
Inactivate and activate all system components. |
|
Get Local Diagnostics |
- |
yes |
yes |
Collect information received from current nodes. |
|
Switch to Instance |
- |
yes |
yes |
Switch this virtual unit's activity to another instance. Currently active instance is grayed out. If there are no redundant instances, this option has no function. |
|
Break into Redundant System |
yes |
yes |
- |
Refresh the latest changes to system model tree. |
|
Synchronize Instances... |
yes |
yes |
- |
Deploy the changes made (base installation, software, hotfixes, components) to this virtual unit to all its instances on HAC nodes of the model, but do not apply them. |
|
Delete |
yes |
yes |
- |
Delete this virtual unit. |
|
Add Software |
yes |
yes |
- |
Add a software package to a template or an empty virtual unit. |
|
Change Base Installation... |
yes |
yes |
- |
Define the used software version. |
|
Apply All Changes to All Hosts |
- |
yes |
- |
Apply any changes made in the system. Bold text in node element names indicates that changes have not been applied. If the option is grayed out though the element name is displayed bold, some of the mandatory variables are undefined in virtual units instantiated in this node. |
|
Assign to Logical System |
yes |
yes |
- |
Add this VU to a logical system. |
|
Download Logs |
- |
yes |
yes |
Enables downloading logs or traces to specified files. See Downloading Logs. |
|
Switch to Monitoring Mode |
- |
yes |
- |
Switch the system to Monitoring mode. The changes made to system model are taken into use only when Monitoring Mode is started. |
|
Switch to Deployment Mode |
- |
- |
yes |
Switch the system to Deployment mode. This enables making changes to system model. |
Software
The Software element (indicated with the  icon) displays all the software packages that have been installed in the VU.
icon) displays all the software packages that have been installed in the VU.
To manage software in the virtual unit, right-click the Software element, and choose from the following options:
|
Item |
Deployment Mode, Not Connected |
Deployment Mode, Connected |
Monitoring Mode, Connected |
Function |
|---|---|---|---|---|
|
Add Software |
yes |
yes |
- |
The virtual unit is created using either a template with specified software content, or an empty one. To add more software packages to the preplanned (or empty) template, choose this option, and select the software package to be added. |
|
Change Base Installation... |
yes |
yes |
- |
Define the used software version. |
|
|
- |
yes |
- |
Start the editing mode in the element properties pane on the right. |
|
Purge Unused Variables |
yes |
yes |
- |
When a software package is removed, the variables with possibly defined values remain. Delete the variables that are not used in the current installation. |
|
Switch to Monitoring Mode |
- |
yes |
- |
Switch the system to Monitoring mode. The changes made to system model are taken into use only when Monitoring Mode is started. |
|
Switch to Deployment Mode |
- |
- |
yes |
Switch the system to Deployment mode. This enables making changes to system model. |
Right-clicking a software package under the Software element enables two additional tasks:
-
Add Hotfixes: Add a correction patch to the software package. See specific instruction in Installing and Removing Hotfixes.
-
Delete: Delete the current software package from the virtual unit. Use this when the VU template includes a software package you do not need in your system.
Components
The Components element displays all software components that have been installed in the virtual unit. Selecting the element enables editing its variables in the Element Properties pane.
To add a component, for example an access point, right-click the Components element and choose Add Component and choose the component from the list.
Instances
To make an instance of this virtual unit on a desired node, right-click  and choose the node from the list. Only the nodes that have been configured and saved in the system model are displayed in the list. For context menu options, see Virtual Unit Instances.
and choose the node from the list. Only the nodes that have been configured and saved in the system model are displayed in the list. For context menu options, see Virtual Unit Instances.