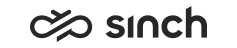Managing OB Campaigns
You create, modify, and delete outbound campaigns in the .
Creating and Modifying Campaigns
Choose Add New, and configure the following settings for the campaign:
When you have created the campaign, configured the appropriate settings, and imported customer data, activate it by choosing the right campaign in the campaign list and choosing Start. You can monitor active campaigns in the Campaigns view but there is a specific Outbound (OB) Campaign View in Online Monitoring as well.
Viewing Campaign Data
To display a list of all OB campaigns found in the system, click the Search button without any search settings. To display active campaigns, only, make a search with Status equalling to Active, and so on.
|
Column |
Description |
|---|---|
|
ID |
Internal GUID of the campaign in the system. |
|
Name, Notes, Start Date, End Date, Dialing Mode, Time Zone |
Campaign settings, see Configuring OB Campaign Basic Settings and Defining Call Schedule. |
|
Status |
Displays the campaign status:
|
|
Dialer Status |
Displays the dialer status:
|
|
Dialer Notes |
Messages from the dialer. |
|
Total Number |
Total number of customers to be called in a campaign. The number appears only after the campaign has been made active. |
|
Handled |
Number of customers that have been called and the call result is entered. |
|
Max. Calls |
The number of customers that have been called as many times as defined in any of the Number of Redials, Number of Redials for Busy Numbers, Number of Redials for Not-reached Cases, or Number of Redials for Answering Machines. See Configuring Redialing Settings. |
|
Filtered |
Number of customers that have been filtered, see Managing Filters. |
|
Not Handled |
Number of customers that have not been called yet (who are not Handled, Max. Calls, or Filtered). |
|
Registered |
Date and time when the campaign has been created. |
|
Logged On |
Number of agents currently logged on to the campaign. |
Functional Buttons
To enable other functional buttons in addition to Add New above the list, select one of the campaigns. Then click the button to perform the action described in the table below.
|
Button |
Description |
|---|---|
|
Add New |
Opens a view to enter campaign data, see Configuring OB Campaign Basic Settings. Adding a new campaign adds a row to the list of campaigns with the status Passive. |
|
Copy |
Copies the selected campaign settings and customers. To copy also the rights defined in the original campaign, select the Rights checkbox. |
|
Split Campaign |
Divide a campaign into smaller campaigns, for example, when a large number of customers must be handled by different teams.
The campaigns are divided into the defined number of campaigns of equal size (equal number of customers). Customers are placed in new campaigns randomly, you cannot select or prioritize them. The original campaign remains as it is, new campaigns are named as the original campaign with the addition / [number]. Note: To be able to split a campaign, you must have manager rights
to the users, user groups or user roles defined in
Access Rights of the original
campaign. Otherwise the access rights cannot be copied to new
campaigns.
|
|
Delete |
Marks the campaign as Deleted. The campaign is actually deleted as defined in the , typically during the next night. See Configuring Batch Job Server (BJS) Settings. You cannot delete an active campaign, pause it first. |
|
Start |
Makes the selected campaign status Active, and enables agents to join it in Communication Desktop (CDT). |
|
Pause |
Makes the selected campaign status Paused, during that time agents cannot join or make calls in the campaign. |
|
Refresh |
Updates the view. |
|
Customers |
Displays a list of customers, or a part of them filtered with a search. To edit the customer information (values of customer attributes), double-click a customer row in the list. For more information, see Editing Customer Data. |
|
Import, Export |
Provides shortcuts to corresponding functions in System Tools, see Importing Campaign Data and Exporting Data. |